Ok, we have a module and tools ready now, let’s try to run a simulation on the module and see if it works as expected. In order to simulate the module, we need to give some input to the module, how we do that? The answer is, we need to create a test bench! The test bench will generate the necessary inputs for the module under analysis (Here “myModule”). A test bench is nothing but another Verilog module that generates some signals and feeds it to the module under test. During the simulation, the test bench should be a “top module” (top-level module) with no I/O ports. But when it comes to implementation on real FPGA, the “top module” can have I/O ports and test benches won’t be the top modules there (we will talk about this in detail later). So here goes the test bench code.
module myModule_tb();
wire out;
reg clock;
always begin
#1 clock =!clock;
end
initial begin
//Initialize clock
clock = 0;
//End simulation
#10
$finish;
end
myModule notGate(clock, out);
endmodule
Let me break this down for you.
The test bench is just another module, with no I/O ports as I mentioned earlier. I have created a wire named “out” and a reg named “clock”. We will create a clock on reg “clock” by periodically inverting it and feed it to the input (port A) of myModule. The wire “out” is connected to the output port (port B) of myModule. The result should appear on the wire “out” in the simulation.
The “always” block is something worth special mention here. As the name implies, “always” block will keep on executing as long as the simulation is running. In real-world designs, “always” blocks are a little more complicated with sensitivity lists, etc…. But for this simulation, the simplest form of “always” should suffice. I’ll discuss this in detail in later chapters.
In the “always” block the reg “clock” is inverted after every one-time unit delay. The symbol # is a way to specify a delay in Verilog. So the always block executes always, and inside the block, “clock” is inverted continuously so that the waveform on clock looks like a square wave. Remember that # symbol is not a synthesizable element. We have to find some other way if the delay needed in our design when we synthesize the code. But it works just fine for simulation.
The next block is an initial block. As its name suggests, this block will be executed only once at time t = 0. So anything that we need to initialize should go here. The initial block also is usually used only in test benches. Initial blocks are rarely used in a synthesizable code, instead, reset logic is created if initialization is required. We initialize the reg “clock” to zero. This is very important. If we don’t initialize a register, its value is considered as unknown and no matter how many times an unknown is inverted, the result will always be unknown. That is, if we leave “clock” uninitialized, “clock” won’t be generated. The last part of the initial block is the $finish directive. The $finish directive is placed after a 10-time unit delay, this means after simulating the design for 10-time units, the stimulator will stop running. All functions start with the $ symbol is called tasks. Tasks are merely commands to the simulator, they don’t alter the circuit behavior.
Last but not least, the module instantiation. The statement “myModule notGate(clock, out)” creates an instance of the module “myModule” with the name “notGate”. You can create as many instances as you want from a module. One really important thing here is the wiring. If you look at the code, you can see the reg “clock” placed as the first parameter and the wire “out” is placed as the second parameter. This literally means that the reg “clock” is connected to port A of the module instance and wire “out” is connected to port B of the module instance.
Now it is time to run the simulation. Follow the steps below to run the simulation in Xilinx ISE Webpack (Images are based on Xilinx ISE Webpack 14.7).
- Runs ISE Project navigator from the Windows program menu. Select 32 Bit or 64 Bit version of ISE depending on your Operating System.
- From the File menu, select “New Project”
- Name your project and select a directory to save the project and click next (refer to the picture below).
- Change the project settings as required. You can select the FPGA family and device based on the board you use. For Mimas V2 Spartan 6 FPGA Development Board it should be set as in the image below. For Elbert V2 Spartan 3A FPGA Development Board, the device family will be “Spartan 3A and Spartan 3AN”, Device will be “XC3S50A”, Package will be TQ144 and Speed will be -4. Once the information is filled in, click next and then finish.
- We have created an empty project in Xilinx ISE Webpack. Now right click on the project and select “New source” from the pop-up menu.
- Select “Verilog Module” as the source type and type in the file name as shown in the image below.
- Replace the autogenerated module template (or the contents of the whole file) with the code below.
module myModule_tb();
wire out;
reg clock;
always begin
#1 clock =!clock;
end
initial begin
//Initialize clock
clock = 0;
//End simulation
#10
$finish;
end
myModule notGate(clock, out);
endmodule
module myModule(A, B);
input wire A;
output wire B;
assign B = !A;
endmodule
- Now make sure that we are in the simulation mode by selecting “Simulation” in design view
- Start the simulation by right clicking on the “Sim” process in the process view and selecting “Run” (The Verilog file myModule_sim.v must be selected in the Design View for this option to be visible).
- Now the ISim simulator will start and you will be presented with a simulation waveform like the one below (Sometimes you may have to zoom in/out a little bit to see the waveform correctly).
Inspect the waveform and make sure that our Verilog module is working as expected. As you can see in the image above, the output is the inverted form of the input clock. This is exactly what we expect from a NOT gate. In part 4 of this tutorial, we will implement this module on real hardware.
Download complete Xilinx ISE simulation project for mimas V2
Download complete Xilinx ISE simulation project for Elbert V2
Back to part 2 Continue to part 4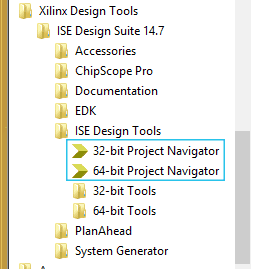
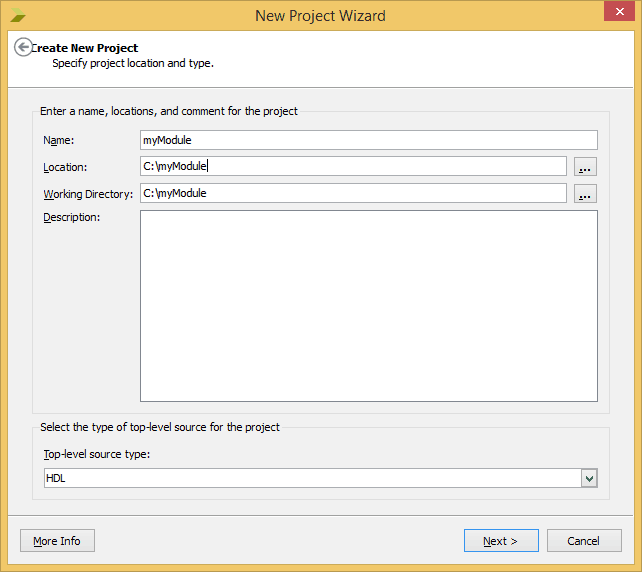
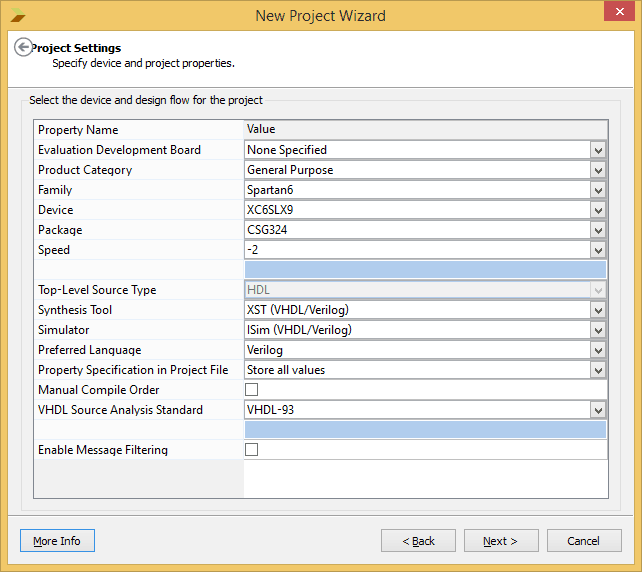
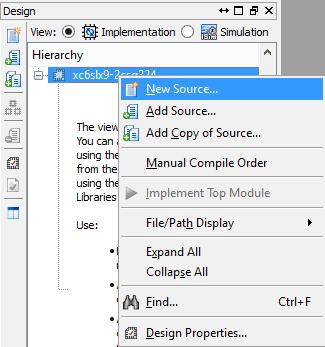
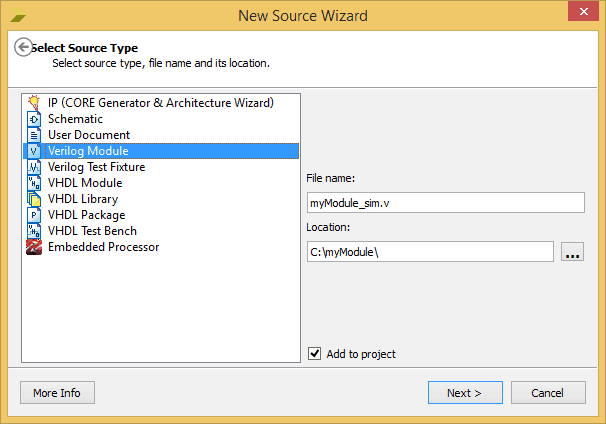
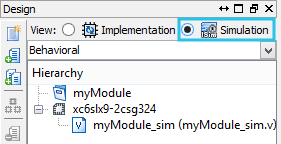
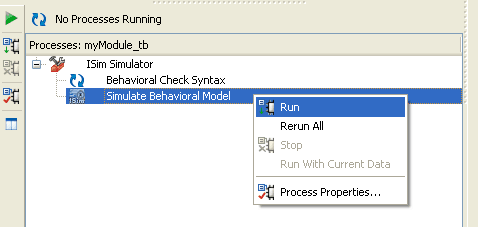
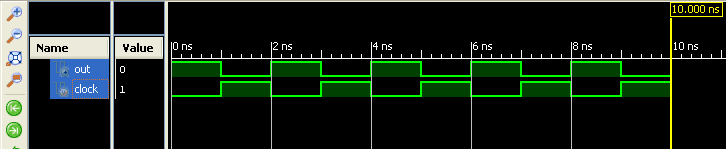
It good to show the same waveforms from oscilloscope, I mean in reality is this true 1GHz?
May 14, 2016 at 4:30 pmHi Dmitriy, This specific article in this series is talking about simulation. So there is no real waveform to display on oscilloscope. Also, the whole subject is not about the waveform/frequency rather is about NOT gate. The wave for you see in the simulation is just a representation of how NOT gate should work.
June 1, 2016 at 6:54 pmStep 9 – I had to explicitly click on the .v file in the upper Hierarchy window in order to get the iSim processes in the lower part of the window.
June 4, 2016 at 6:12 pmHi , Is Xilinx ISE 14.7 supports verilog A?
July 26, 2016 at 8:54 amReally Helpful…
July 6, 2017 at 6:06 amhi . in $finish command it has error.
May 23, 2018 at 5:32 amPlease let me know if you know how to fix that error. I am facing the same issue.
October 11, 2018 at 10:39 pmThanks
So we wrote only a test bench and also wrote the code of the module we were making an instance from in it.
August 28, 2018 at 11:32 amIs it always this way?
I thought the main code and testbench file are seperate
Hi, this code shows that there is a problem at $finish. Can someone please me tell me how can I fix this issue?
October 11, 2018 at 7:15 pmThere is no problem there, Simulator just stops there and mark it in yellow to show it is finished.
June 5, 2019 at 11:44 pmalso, you can write it this way:
//End simulation
#10 $finish;
ON Simulator mode click on default tap to see the pulse and zoom out ( right click or push F6) to see the full result.
After completing step 6, I get a window asking me to “Specify Ports for Module.” I, a complete novice, am not sure what it was asking me for, so I skipped it. At step 9, I get an error saying the simulation has failed, “ERROR:Xst – “myModule_sim.v” line 1: Module has no port.”
October 22, 2019 at 11:56 pm