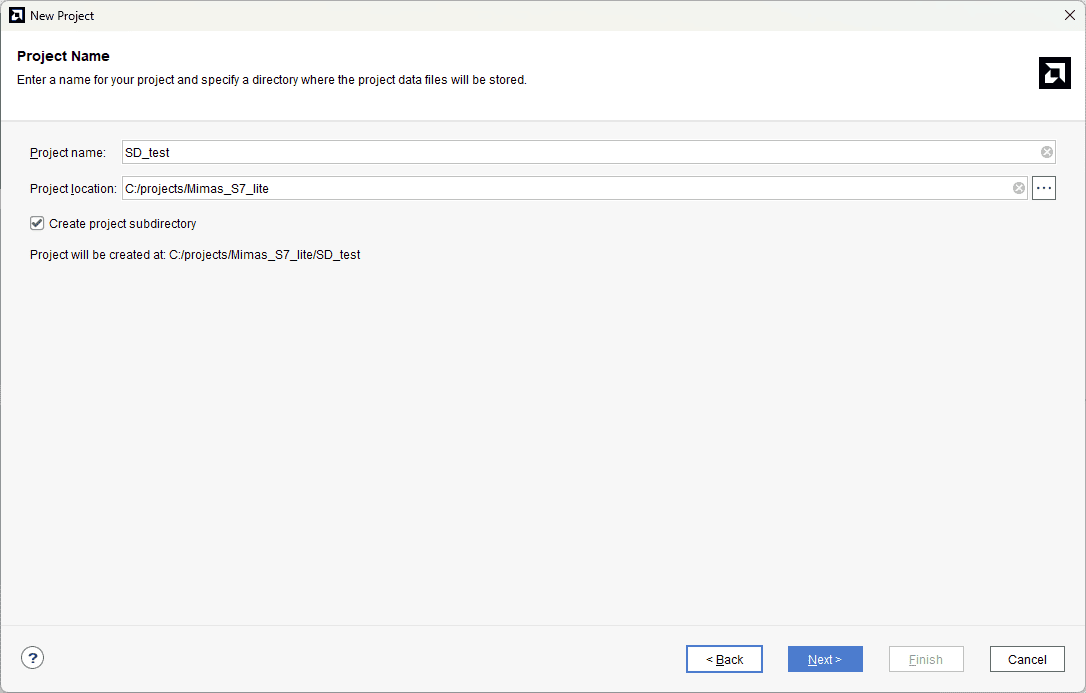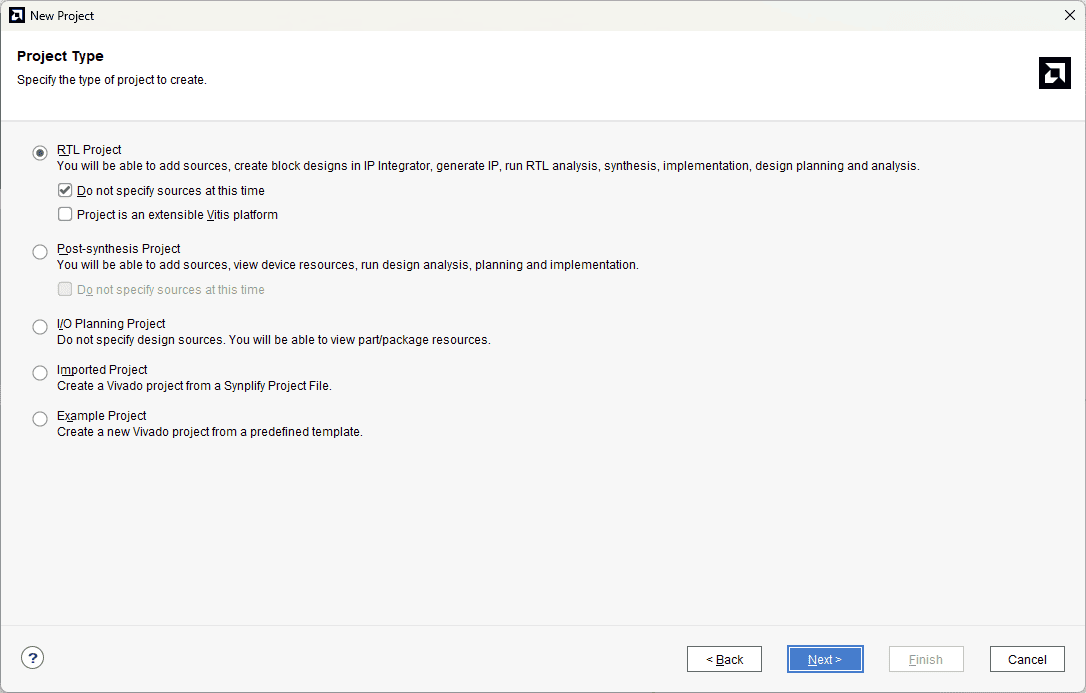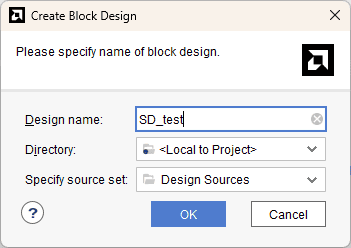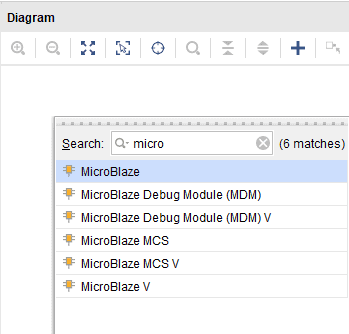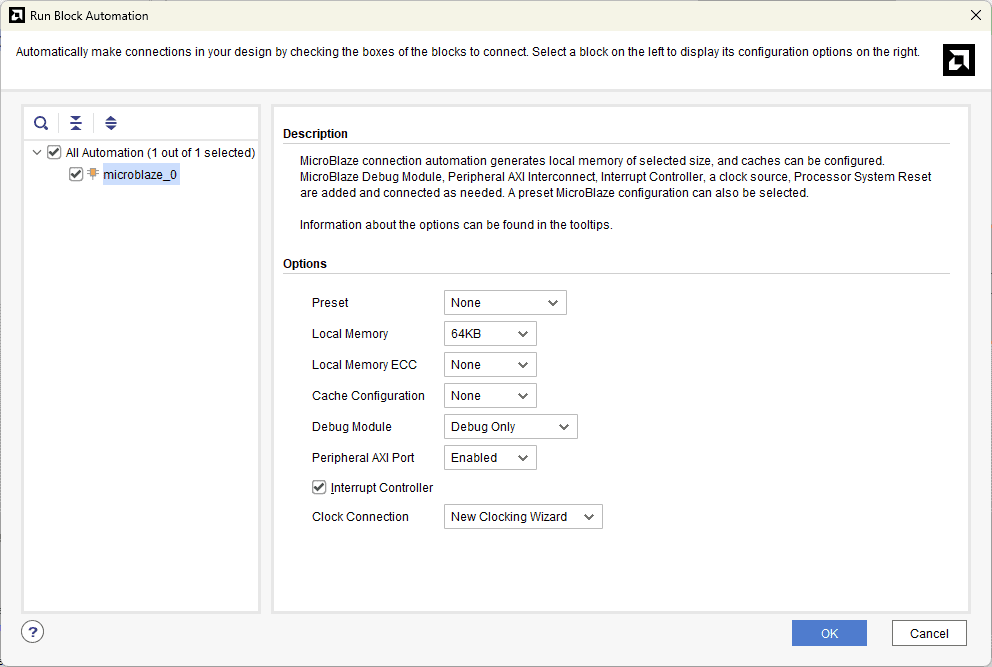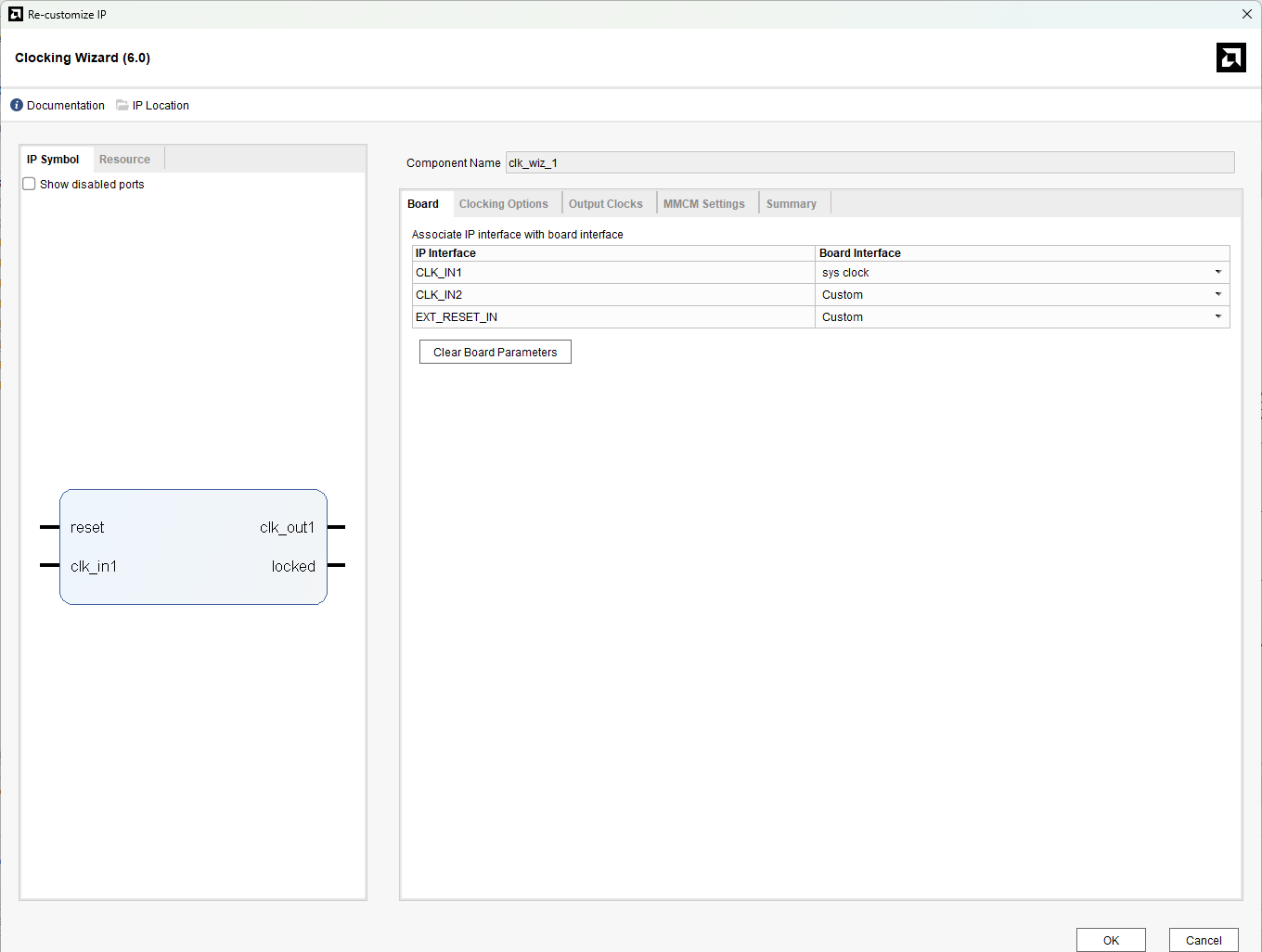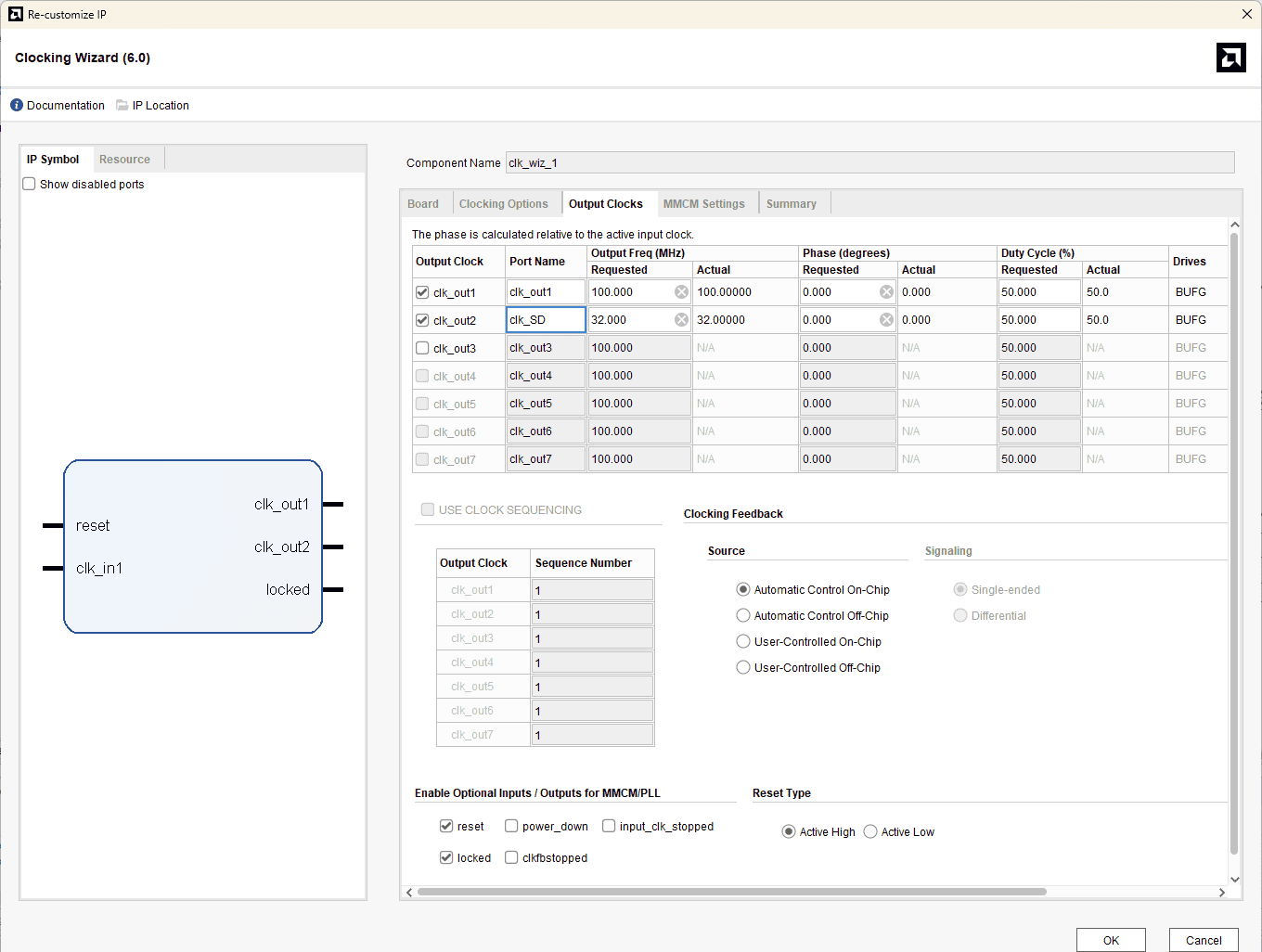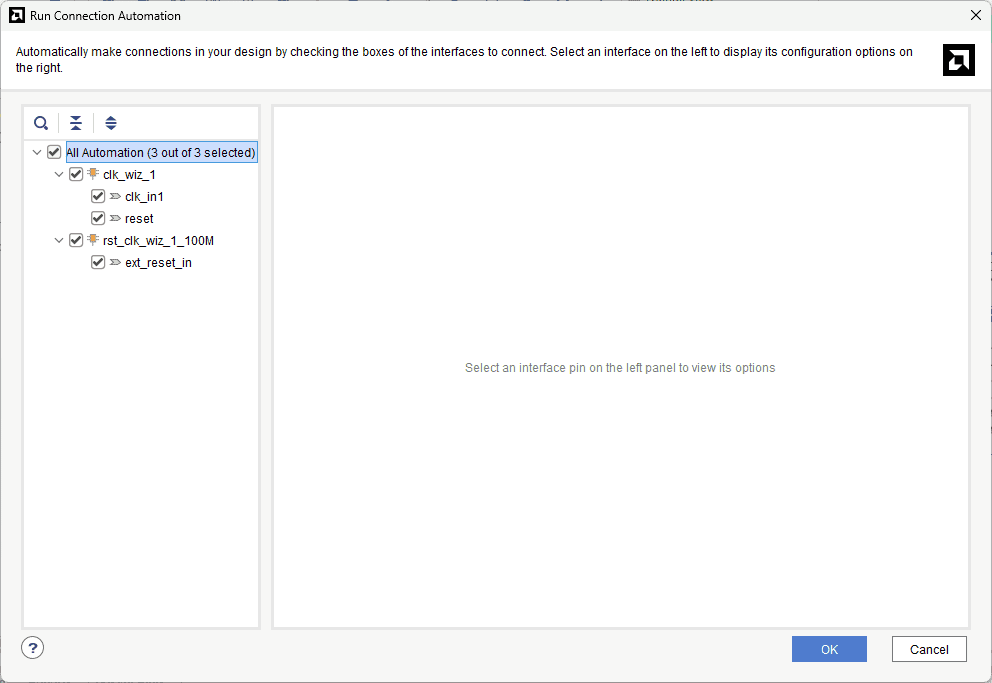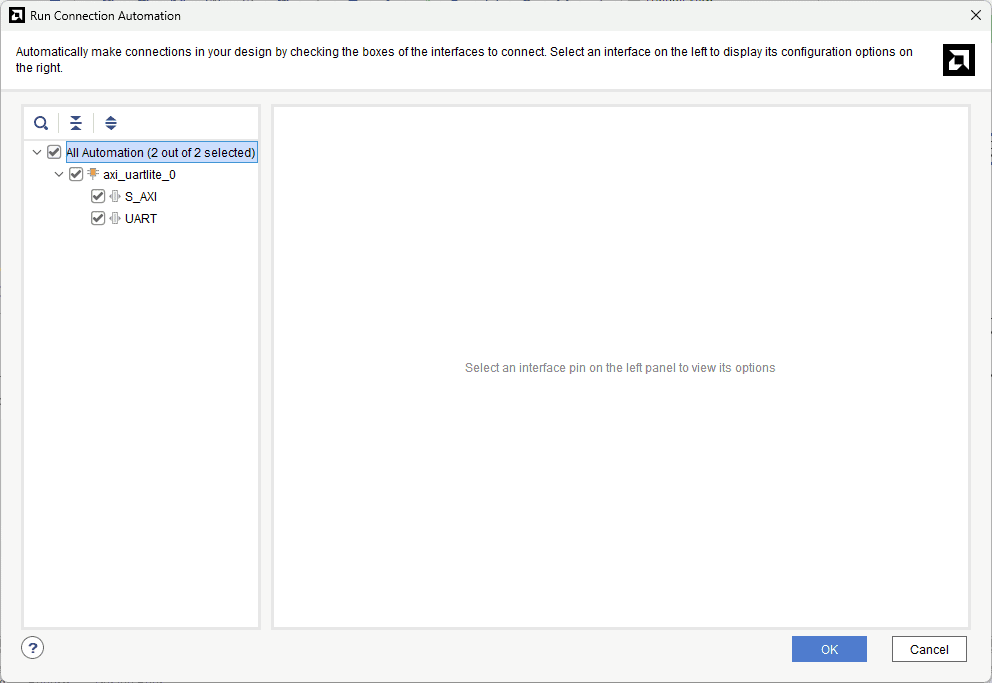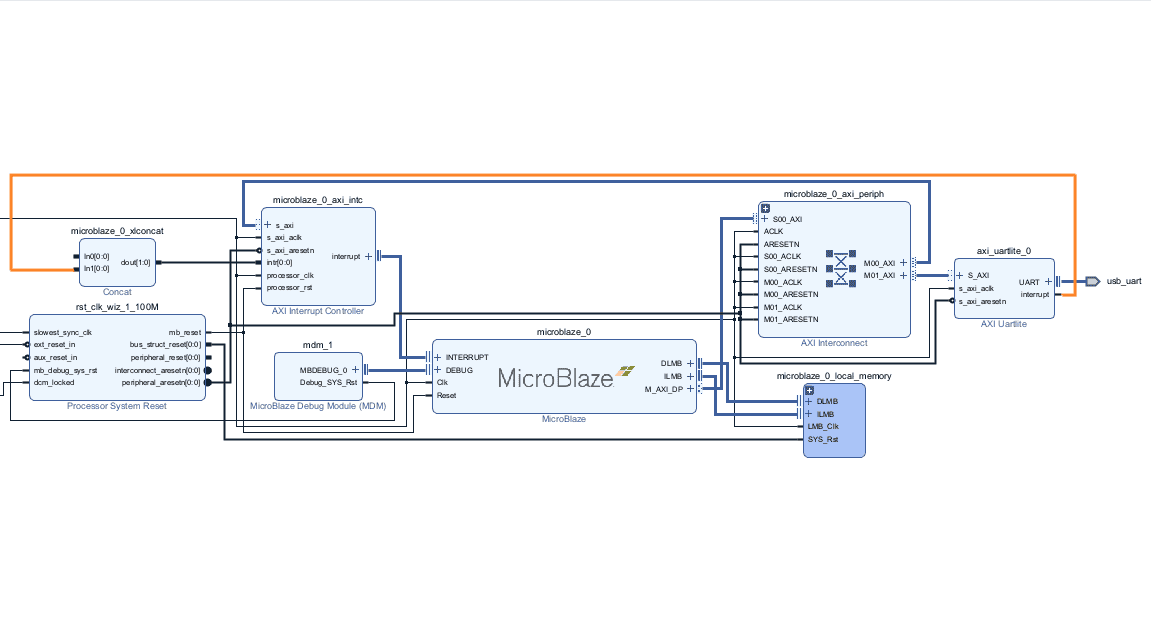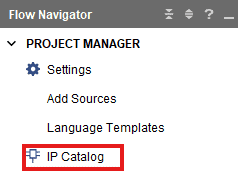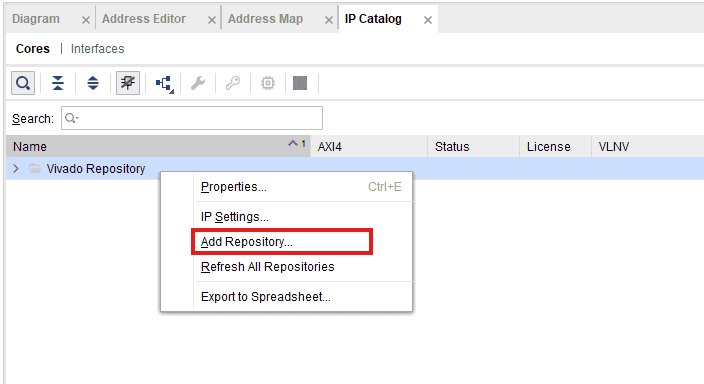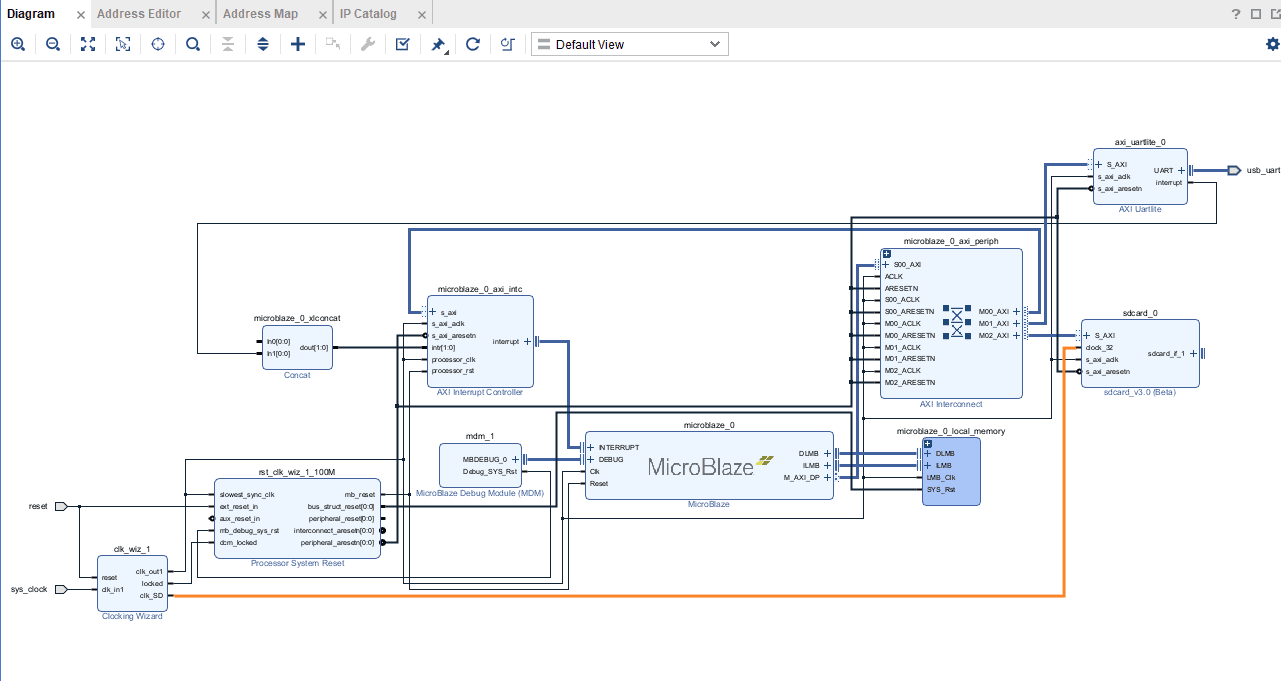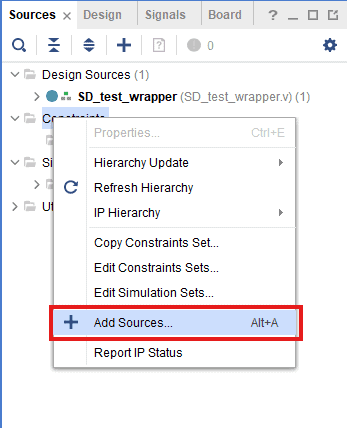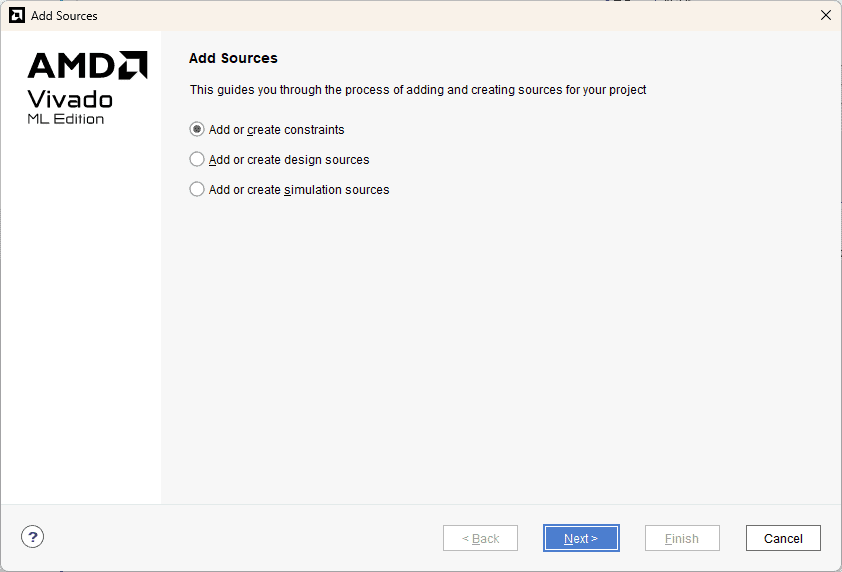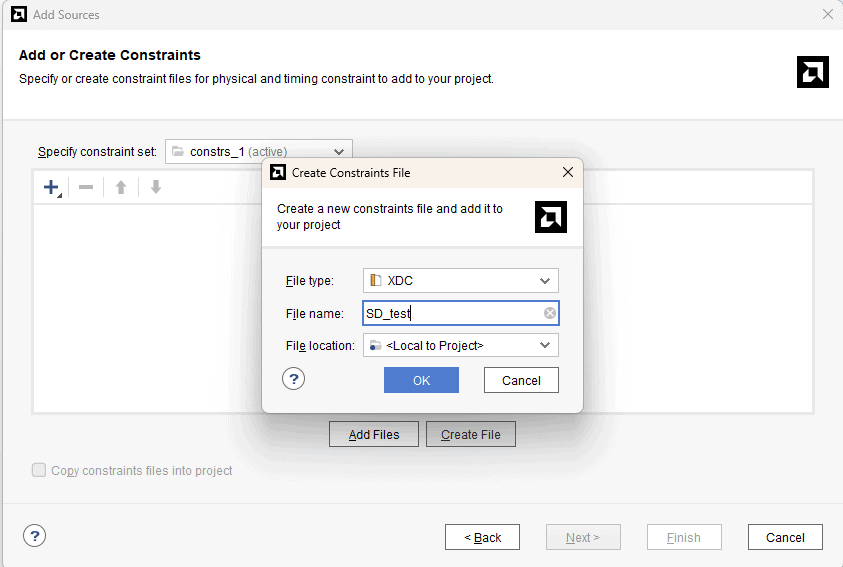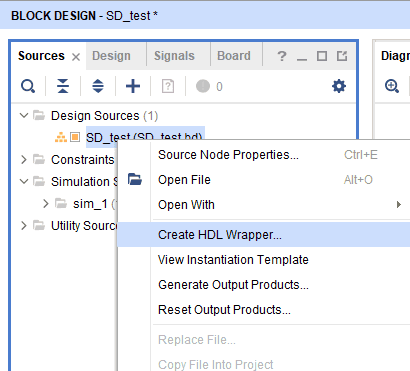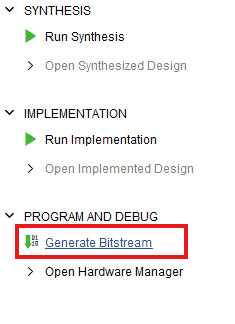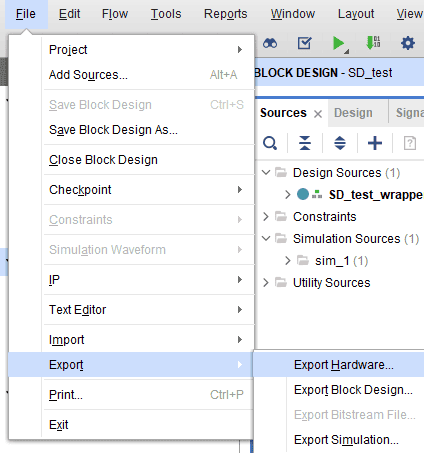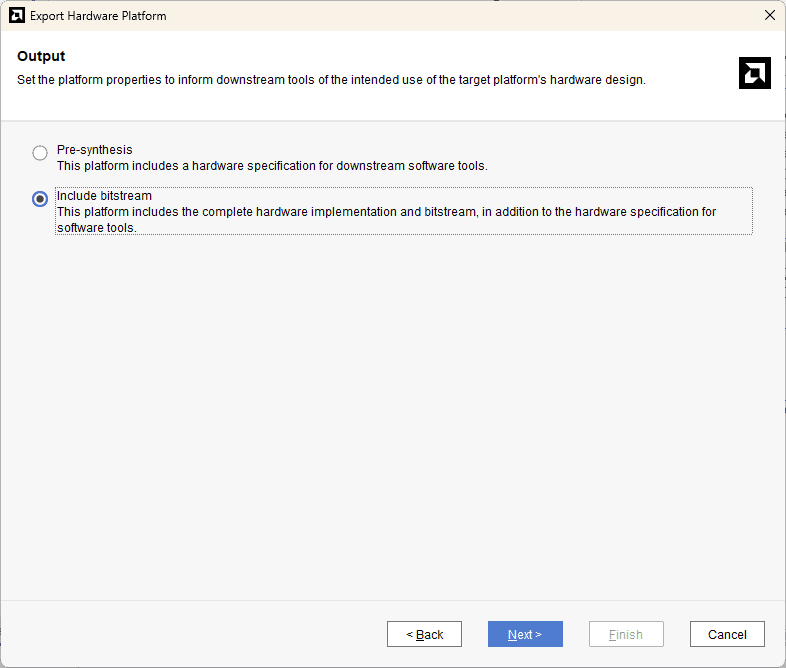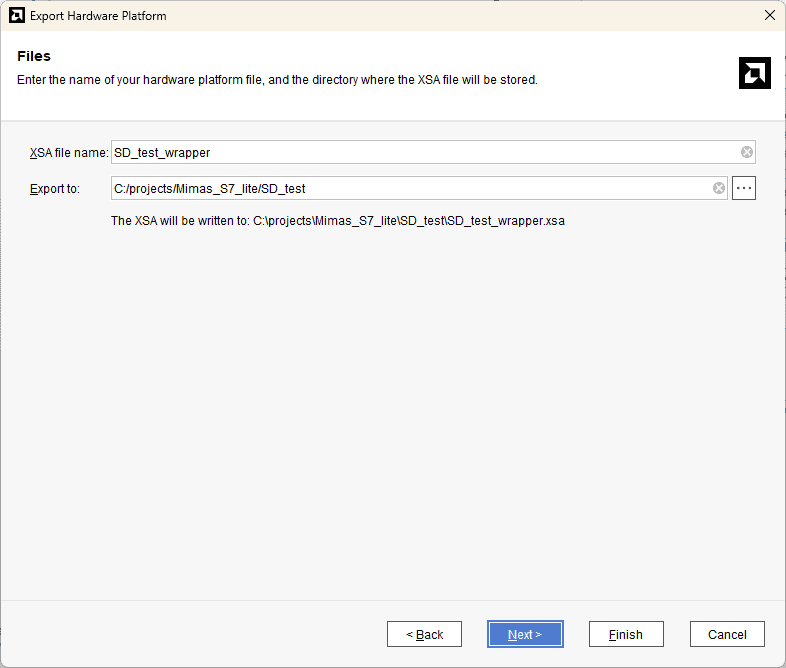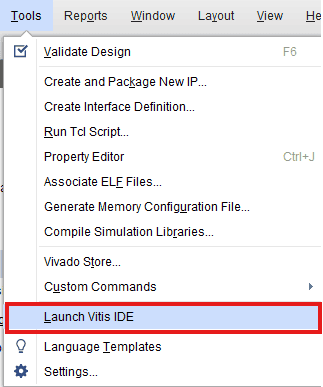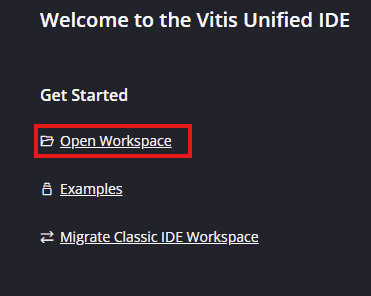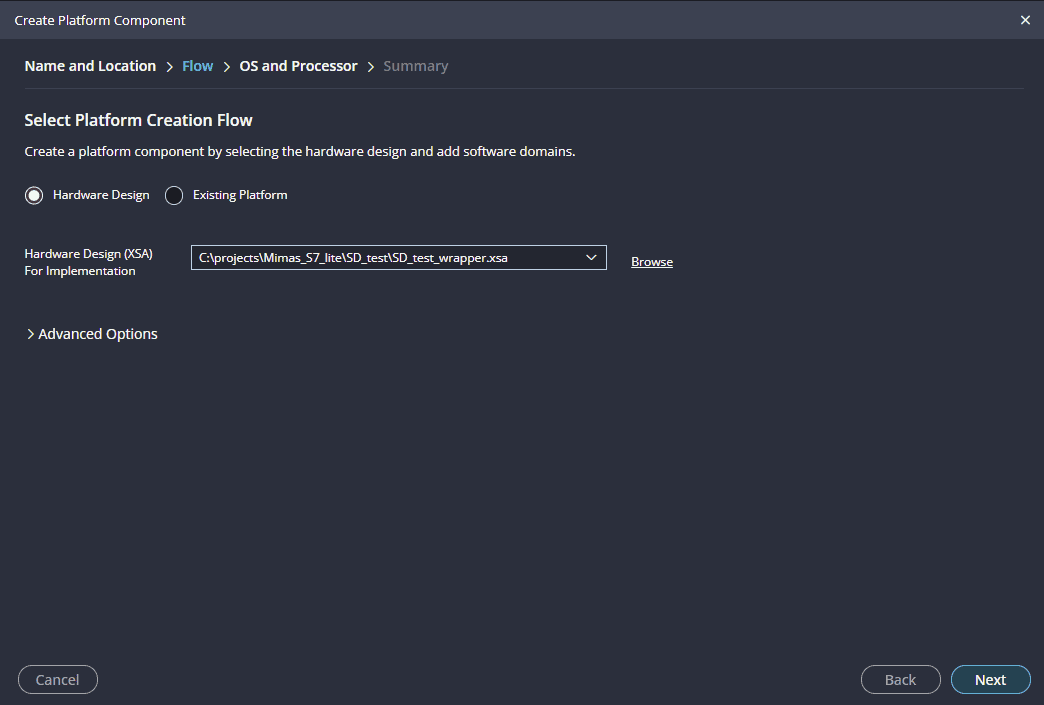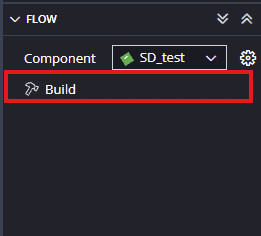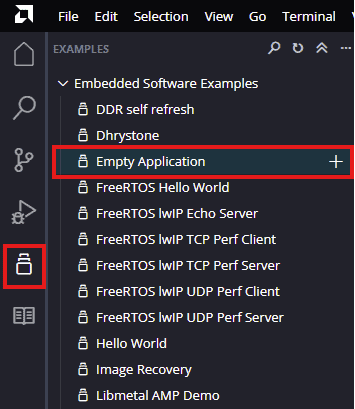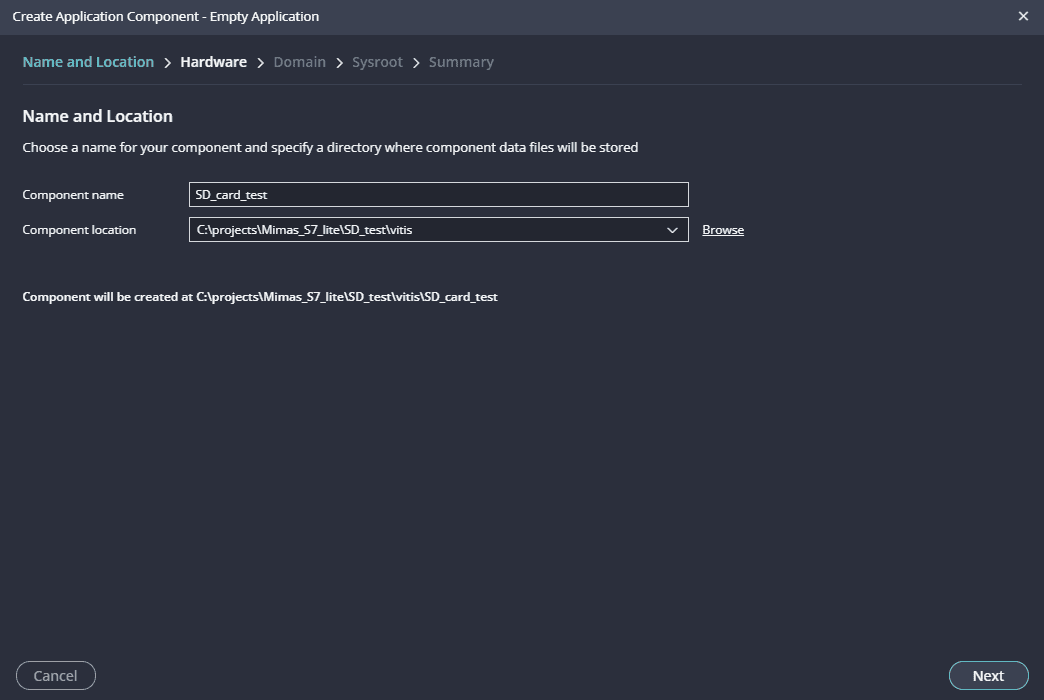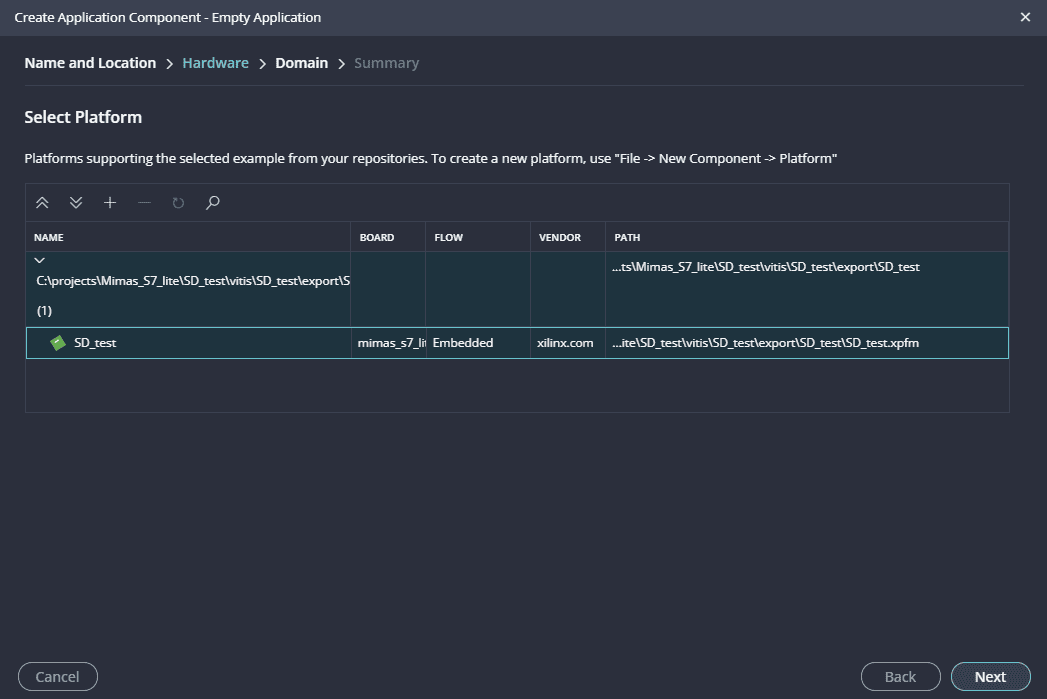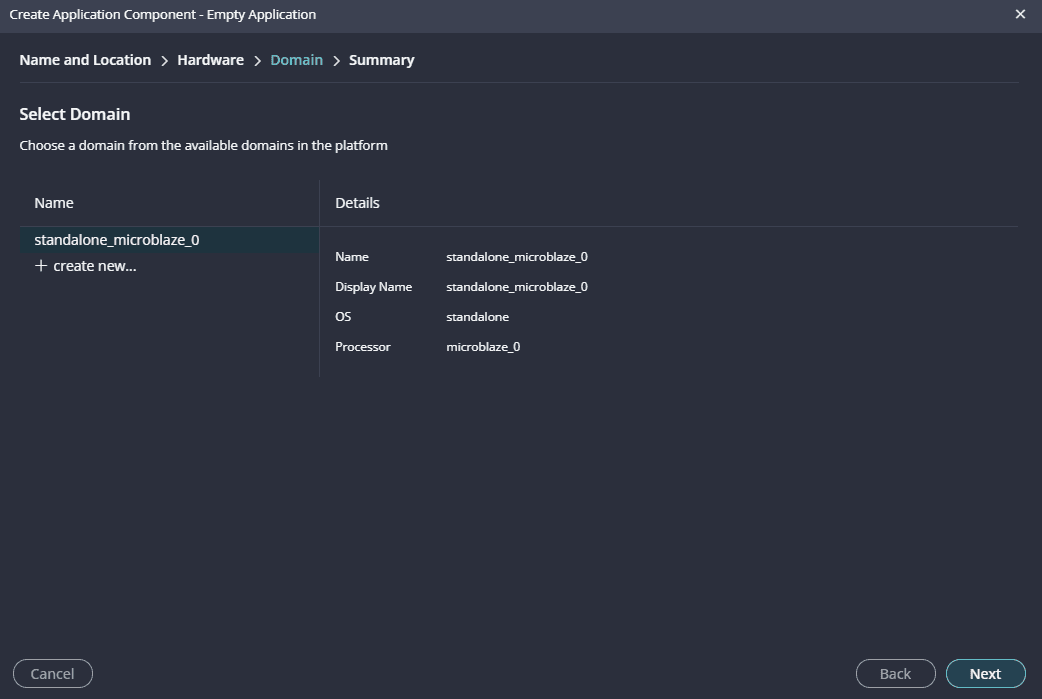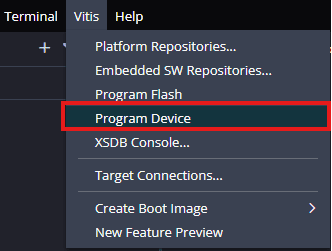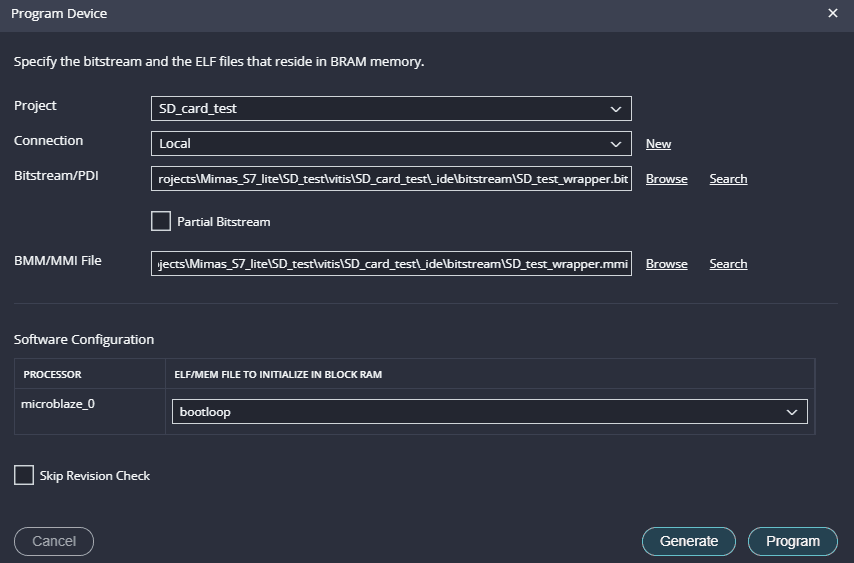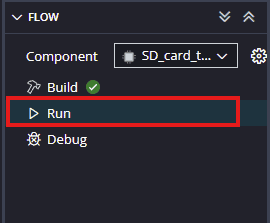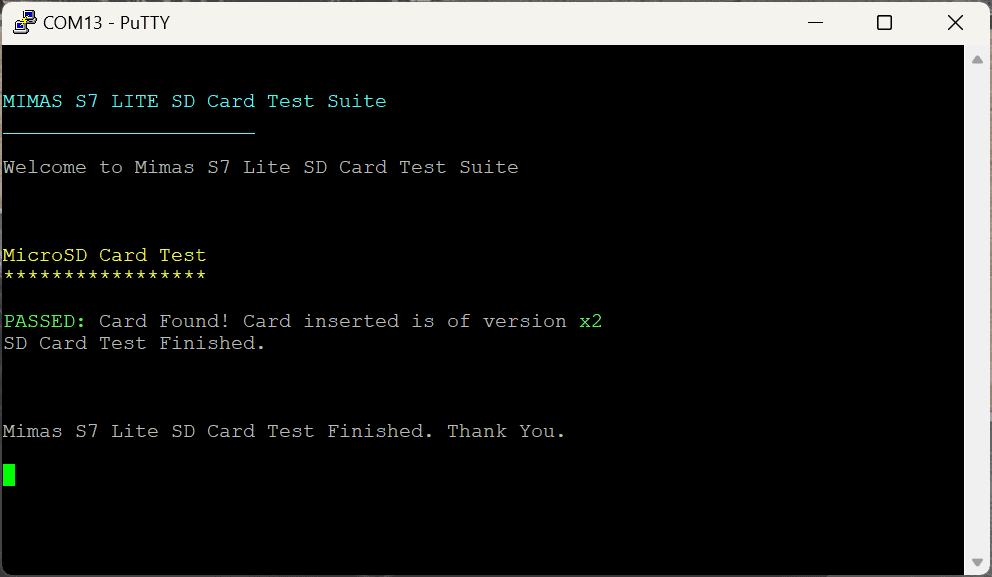Introduction
In this article, we’ll explore the process of creating an SD card test project using Vivado and Vitis Unified IDE for the Mimas S7 Lite FPGA Development Board. Our design will feature a MicroBlaze soft processor, which will be integrated with an SD card interface via the AXI bus and an SD card expansion module. This project will allow us to perform basic read and write operations on the SD card, helping to verify the functionality of the SD card interface on the Mimas S7 Lite. Although MicroBlaze designs can utilize either PLB or AXI bus systems, we’ll focus on the AXI bus for this tutorial. For detailed information on MicroBlaze and additional resources, including the datasheet, please visit Xilinx’s dedicated MicroBlaze page.
Prerequisites:
Hardware:
- Mimas S7 Lite.
- SD Card Expansion Module.
- SD card.
- USB Type C cable.
Software:
- Vivado Design Suite 2024.1
- Vitis Unified IDE 2024.1.
Creating Microblaze based Hardware Platform for Mimas S7 Lite
The following steps will walk you through the process of creating a new project with Vivado and building a hardware platform with MicroBlaze soft processor using an IP integrator. Numato Lab’s Mimas S7 Lite FPGA Development Board is used in this example, but any compatible FPGA platform can be used with minor changes to the steps. Screenshots are added wherever possible to make the process easier for the reader.
Step 1:
Download and install Vivado Board Support Package files for Mimas S7 Lite from here.
Step 2:
Start Vivado Design Suite, and select “Create Project” from Quick Start section. 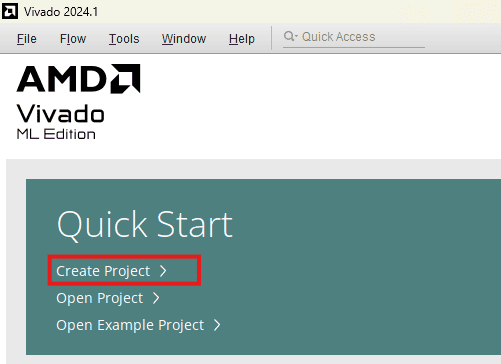
Step 3:
Enter a name for the project and save it at a suitable location. Check the option “Create project subdirectory”. Click Next to continue.
Step 4:
In the Project Type window, select RTL Project and check the option “Do not specify sources at this time”. Click Next.
Step 5:
In the Default Part window, select “Mimas_S7_lite” from the Boards option. If Mimas_S7_lite is not listed, make sure board support files are installed correctly. Click Next to continue.
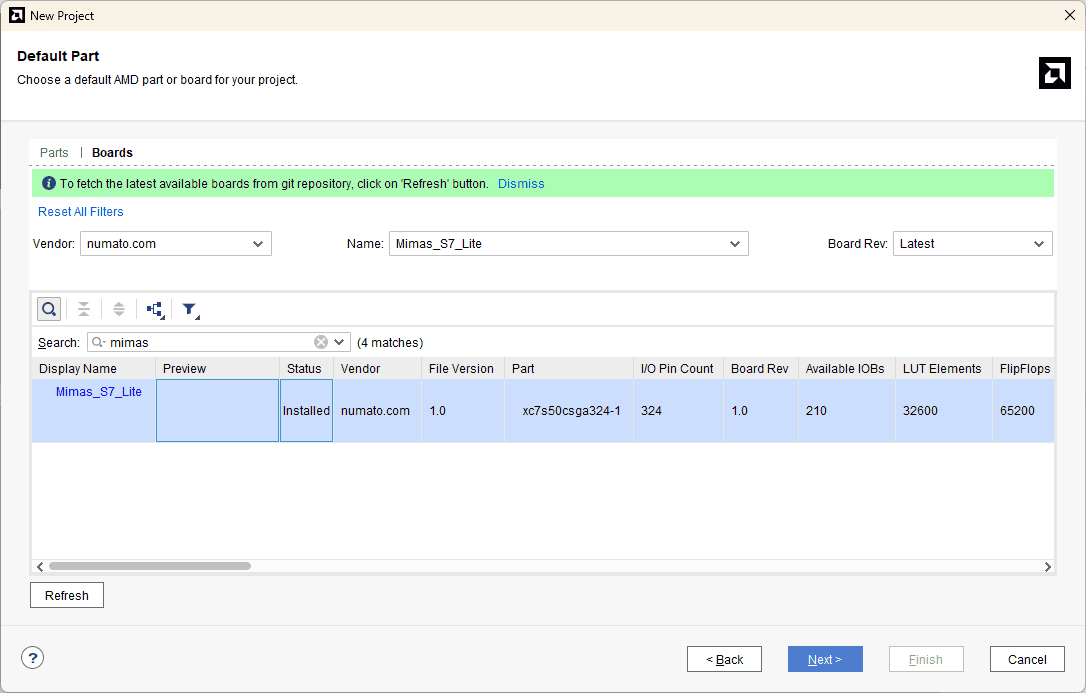
Click Finish to complete creating a new project. A new project will be created by Vivado with the selected settings.
Step 6:
In the Flow Navigator panel, select Create Block Design under IP INTEGRATOR. Enter a name for the block design and click OK. An empty block design will be created.
Step 7:
Go to Diagram window, right click and select “Add IP” from the popup menu. Search for “MicroBlaze” and add it to the design by double-clicking it.
Click “Run Block Automation” present in the “Designer Assistance available” bar on the top left corner of the window to complete the design. Select the settings as shown in the following image. Click “OK” for Vivado to automatically configure the blocks for you.
Step 8:
Double click “Clocking Wizard” IP and customize “Board” settings as shown in the following image.
Step 9:
Run “Connection Automation” and select all the pins.
Step 10:
Select “Add IP” from the popup menu. Search for “AXI Uartlite” and add it to the design by double-clicking it. Click on “Run Connection Automation” select all the pins and Click ok.
Step 11:
Connect interrupt output lines from “AXI Uartlite” to the “Concat” block as shown in the below figure.
Step 12:
Add the SD card IP repository to Vivado IP catalog from here.
Open IP Catalog under PROJECT MANAGER, right click on Vivado Repository -> Add
Repository.
Provide the Directory path of the IP and click Select.
And Add the SDcard IP to the Block Design
Step 13 :
After adding the SD card Ip to the Block design, click on Run Block Automation.
Now, connect the clock_32 pin of the SD card IP to the clk_SD pin of the Clocking wizard as shown in the below figure.
Step 14 :
Right click on Sdcard ip and click on Make External.
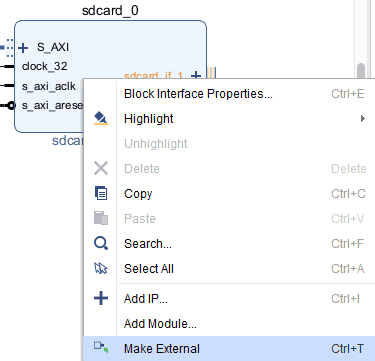
Step 15 :
In Sources tab of Vivado, Right-Click on ‘Constraints’ and click ‘Add Sources’.
Step 16:
Once the “Add Sources” tab opens select “Add or create constraints” and click on “Next“.
Click on ‘Create File’ and give ‘SD_test’ as File name. Click ‘OK’ and ‘Finish’
Step 17:
Copy the following constraints in your constrains file and save it.
##Micro SD
set_property -dict {PACKAGE_PIN T2 IOSTANDARD LVCMOS33} [get_ports sdcard_if_1_0_sd_clk]
set_property -dict {PACKAGE_PIN R3 IOSTANDARD LVCMOS33} [get_ports sdcard_if_1_0_sd_cs]
set_property -dict {PACKAGE_PIN P2 IOSTANDARD LVCMOS33} [get_ports sdcard_if_1_0_sd_miso]
set_property -dict {PACKAGE_PIN U1 IOSTANDARD LVCMOS33} [get_ports sdcard_if_1_0_sd_mosi]
Step 18:
Right-click “SD_test” in the “Sources” window, and select “Create HDL Wrapper” from the popup menu. Click “OK” on the window that appears to finish generating a wrapper.
Step 19:
Click “Generate Bitstream” under the “Program And Debug” section to synthesize, implement and generate a bitstream.
Step 20:
After generating the bitstream successfully, select Export -> Export Hardware from the File menu. Click Next.
Select the “include bitstream” checkbox and click Next.
Provide the XSA file name and save it at a suitable location. Click Next and click Finish in the next dialog box.
Step 21:
Select Launch Vitis IDE from the Tools menu.
Step 22:
After Vitis Unified IDE window opens, click on “Open Workspace” and select necessary folder to keep the Vitis files.
Step 23:
Create a new platform for the project, by selecting “Create Platform Component”, click “Next”, in the Flow tab select the XSA file saved using the step 20 and finally click “Next” and “Finish” respectively.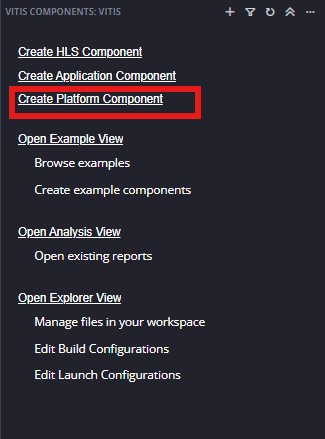
After successful creation of the platform, build the platform.
Step 24:
Next create the Empty Application component by selecting the “Empty Application” template from the “examples”,
In “Create Application Component” tab specify project name and location, click “Next”
Select newly created Platform and click “Next”.
Select the domain as “Standalone_microblaze_0” and click “Next” and click on “Finish”
Step 25:
Add the given source file to the Empty Application Project to test SD card .
#include <stdio.h>
#include "xparameters.h"
#include "xil_types.h"
#include "xstatus.h"
#include "xil_testmem.h"
#include "xil_io.h"
#include "platform.h"
#include "memory_config.h"
#include "xil_printf.h"
/* SD Card defines */
#define Card_Not_Found 0x04
#define Card_Version_x1 0x01
#define Card_Version_x2 0x02
/* SD Card */
void delay(uint32_t);
void putnum(unsigned int num);
int test_sdcard() {
print("\r\n\r\n\e[1;33mMicroSD Card Test\e[0m\r\n");
print("\e[1;33m*****************\e[0m\r\n\r\n");
unsigned int i = 0xffffff;
while (i--) {
}
u32 baseaddr;
u32 DataRead;
baseaddr = XPAR_SDCARD_0_BASEADDR;
Xil_Out32((baseaddr) + (0x00) + (0x00), (u32)0x00);
DataRead = 0;
DataRead = Xil_In32((baseaddr) + (0x04) + (0x00));
if (DataRead == Card_Not_Found) {
print("\e[1;31mERROR:\e[0m Card Found! Error occurred \r\n\r\n");
return -1;
} else if (DataRead == Card_Version_x1) {
print("\e[1;32mPASSED:\e[0m Card Found! Card inserted is of version \e[1;32mx1\e[0m\r\n");
} else if (DataRead == Card_Version_x2) {
print("\e[1;32mPASSED:\e[0m Card Found! Card inserted is of version \e[1;32mx2\e[0m\r\n");
} else if (DataRead == 0x00) {
print("\e[1;31mERROR:\e[0m SD Card not inserted!!\r\n");
return -2;
}
print("SD Card Test Finished.\r\n");
Xil_Out32((baseaddr) + (0x00000004) + (0x00), (u32)(0x01));
print("\n\r");
return 0;
}
int main() {
init_platform();
print("\r\n\r\n\e[1;36mMIMAS S7 LITE SD Card Test Suite\e[0m\r\n");
print("\e[1;36m_____________________\e[0m\r\n\r\n");
printf("Welcome to Mimas S7 Lite SD Card Test Suite\r\n\n");
// Run SD Card test
test_sdcard();
print("\r\n\r\nMimas S7 Lite SD Card Test Finished. Thank You.\r\n\n");
cleanup_platform();
return 0;
}
After adding the source file build the Project.
Step 26:
Once the Project is Built, Set up the hardware for testing the design. For this, Connect ‘Header P1 ’ of SD Card Module to ‘Header P4’ of Mimas S7 Lite and insert the SD card in the SD card slot of the Expansion Module. Finally, connect USB type ‘C’ Cable for powering up Mimas S7 Lite.
Step 27:
Program the FPGA on Mimas S7 lite with a simple boot loop program by selecting the Program Device option from the Vitis menu.
Once the “Program Device” window opens click on “Program“.
Step 28:
Meanwhile, open any serial terminal program (such as PuTTY, Teraterm etc) and open the port corresponding to Mimas S7 lite with a 9600 baud rate (the default baud rate given in UART IP). Program the board by selecting the “Run”.
Step 29:
If everything went well, Serial terminal would show the execution is Successful.