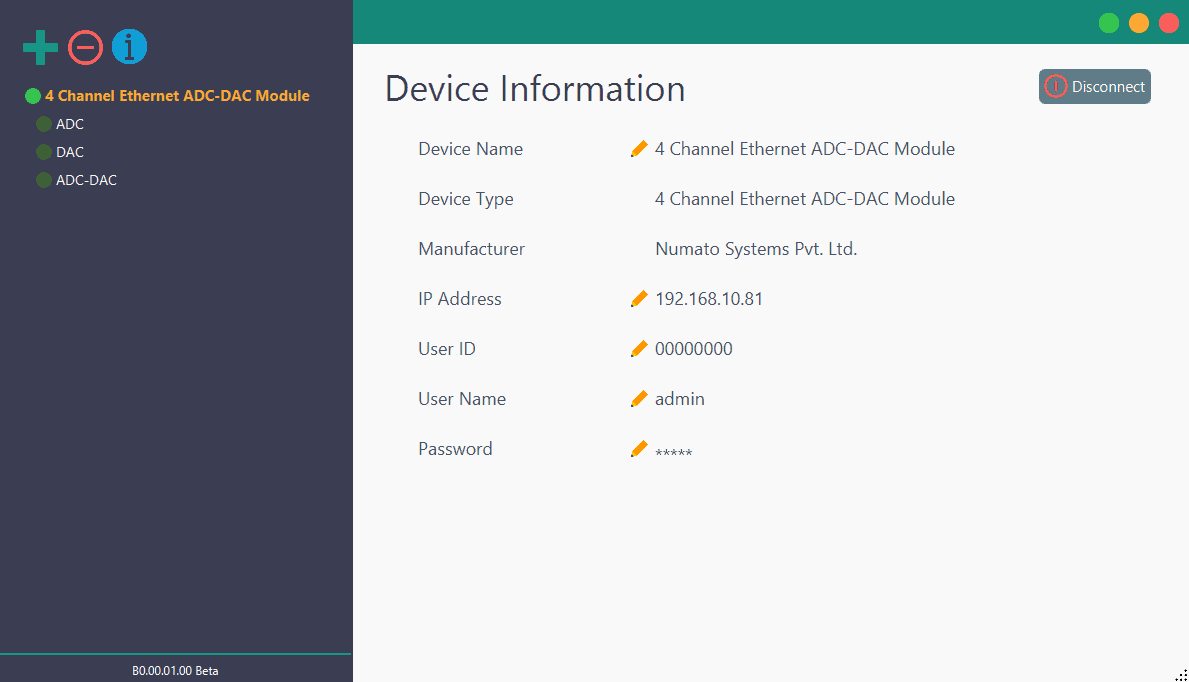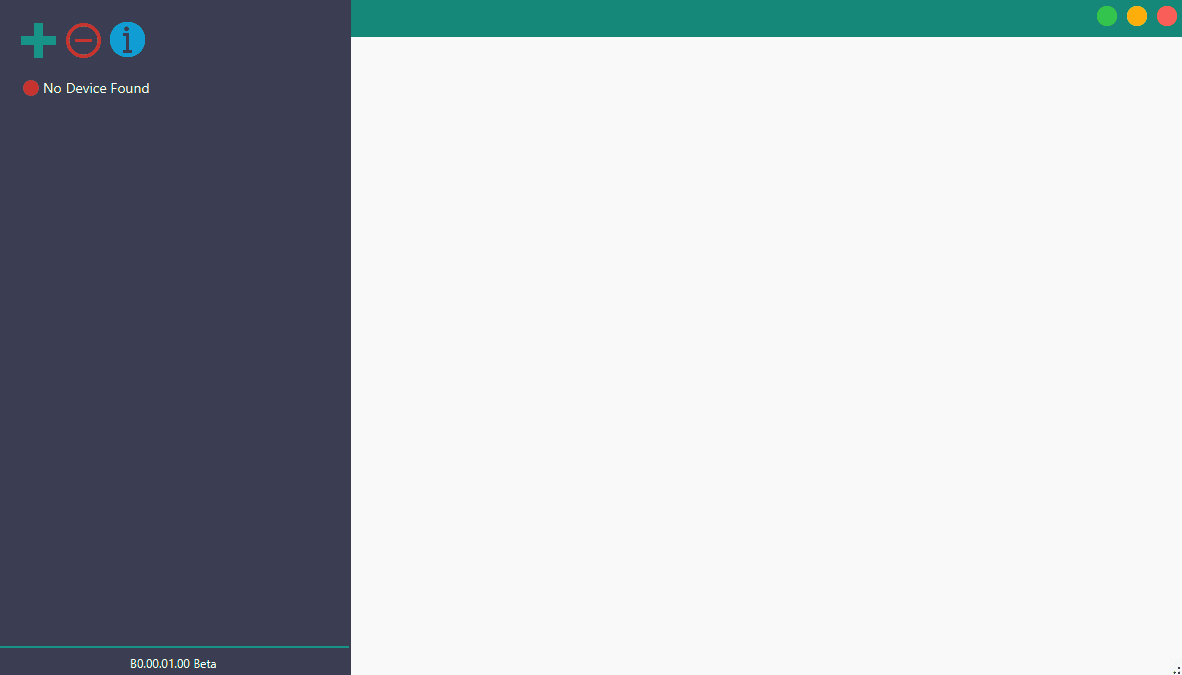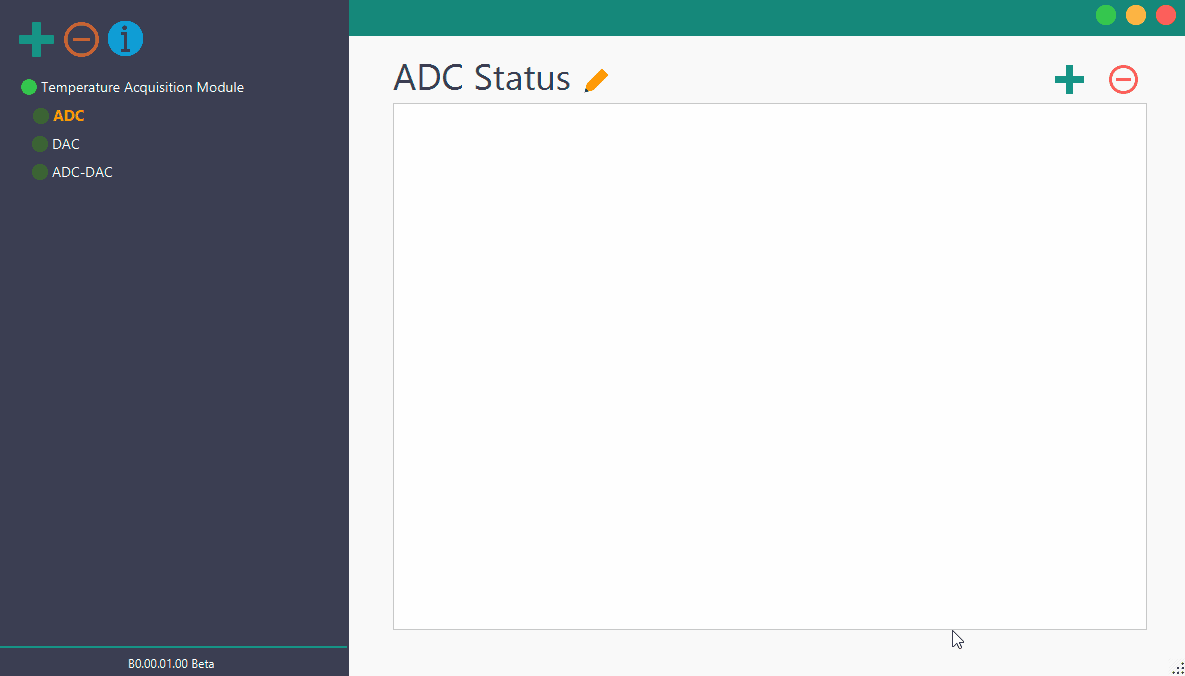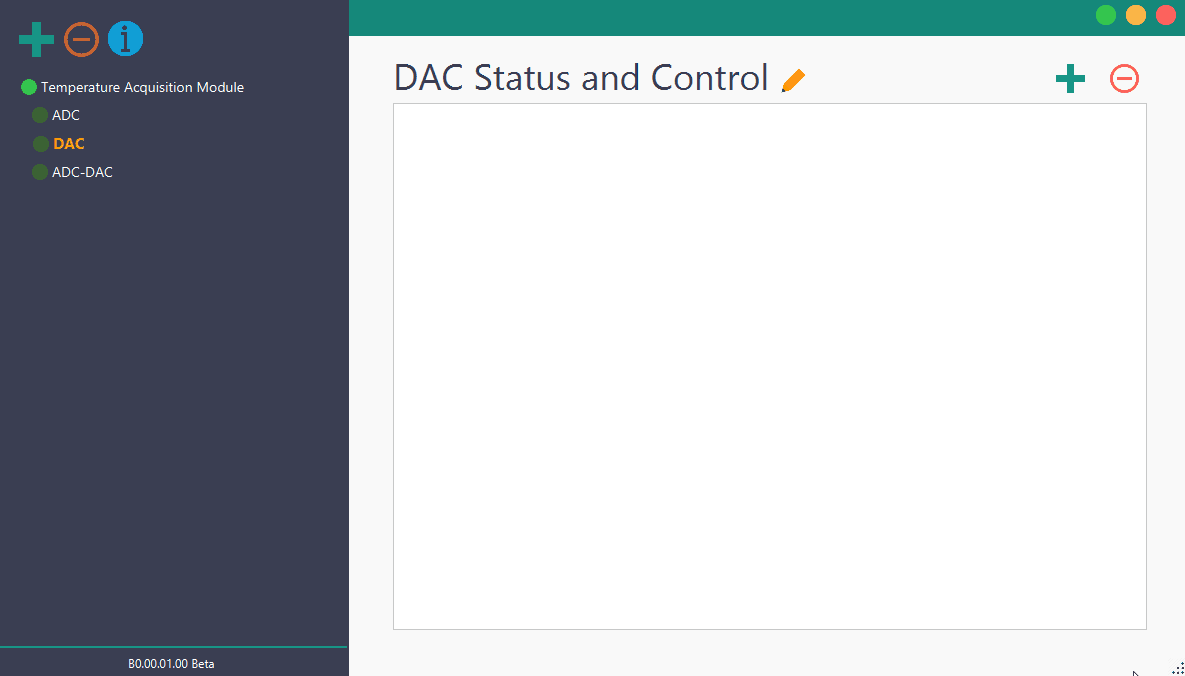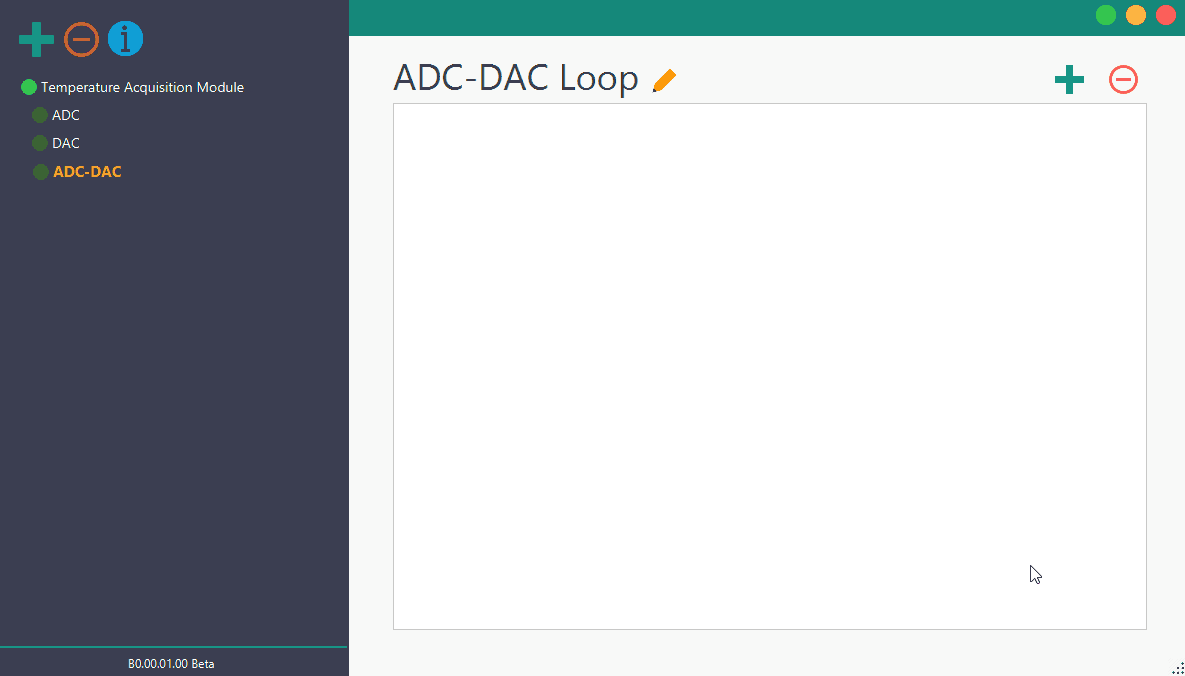Zhea is the latest application designed to offer a clean, user-friendly interface for controlling ADC-DAC modules via Ethernet. The software prioritizes simplicity while providing flexibility to customize various aspects related to connected devices. Currently, Zhea does not include extensive application-specific customization options, such as UI panel colors or themes. However, future updates may introduce these features as the software continues to evolve. Despite the minimalist design, Zhea allows for the customization of numerous settings specific to the connected ADC-DAC modules, giving users control over key parameters.
Editing device information and basic parameters
Each device added to the device tress has an associated Device Information panel. This panel can be viewed by simply clicking on the device name in the device tree on the left. The Device Information panel displays all relevant information about the selected device such as name, IP/Port, etc. This panel also allows the user to edit several of the fields as well. One of the most useful fields is the device name field. This field allows the user to change the device name to something that makes more sense in the specific context. For example, naming an ADC/DAC module used for monitoring temperature and controlling output “Temperature Acquisition Module” makes more sense than simply leaving the name “4 Channel Ethernet ADC/DAC Module.” This is especially helpful when there are several devices connected to the same network and being controlled by Zhea.
Editable fields will have a pencil icon next to them. The field can be edited by clicking the pencil icon. After making changes, click the save icon or press ENTER key to save the changes.
For Ethernet devices, the IP address is customizable. The User ID can be changed only if the connection to the device is active, since the User ID is stored in the device.
Adding and customizing Analog Inputs (ADC)
To add ADCs and customize them, connect an ADC-DAC module and navigate to the “ADC” sub item under the device in the device tree. This will display the ADC page. The title of this page can be customized to suit the purpose as shown in the video below. Add ADCs by clicking the add button on the page. Any number of ADCs can be selected on the object selection dialog box to add. After adding the ADCs, each ADC can be renamed by clicking the pencil icon on the row corresponding to the ADC. Click the save icon to save the name.
Adding and customizing DACs
Zhea has separate pages for DAC (Digital-to-Analog Converter) outputs. To add a DAC, simply visit the corresponding page, click the “Add” button, and select the required channels in the object selection window. The page titles and individual DAC channel names can be edited by clicking the corresponding pencil icons. DAC voltages can be set for each DAC channel by clicking the input fields on individual rows on the DAC page.
ADC and DAC Looping
The ADC-DAC Looping Channel allows seamless interaction between ADC and DAC functionalities. In this channel, DAC input values can be set, and the corresponding ADC values are automatically read and displayed in real-time. This continuous loop enables users to monitor changes in ADC input according to the DAC output, making it ideal for calibration, feedback loops, and testing scenarios where precise control and measurement are required.