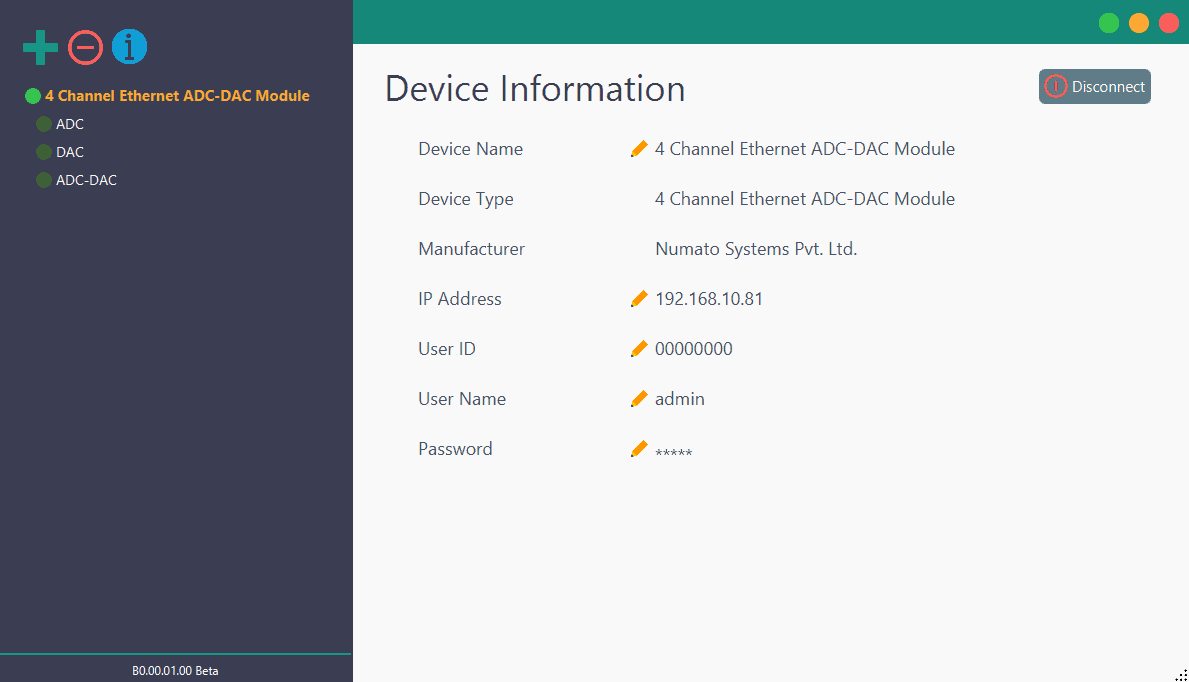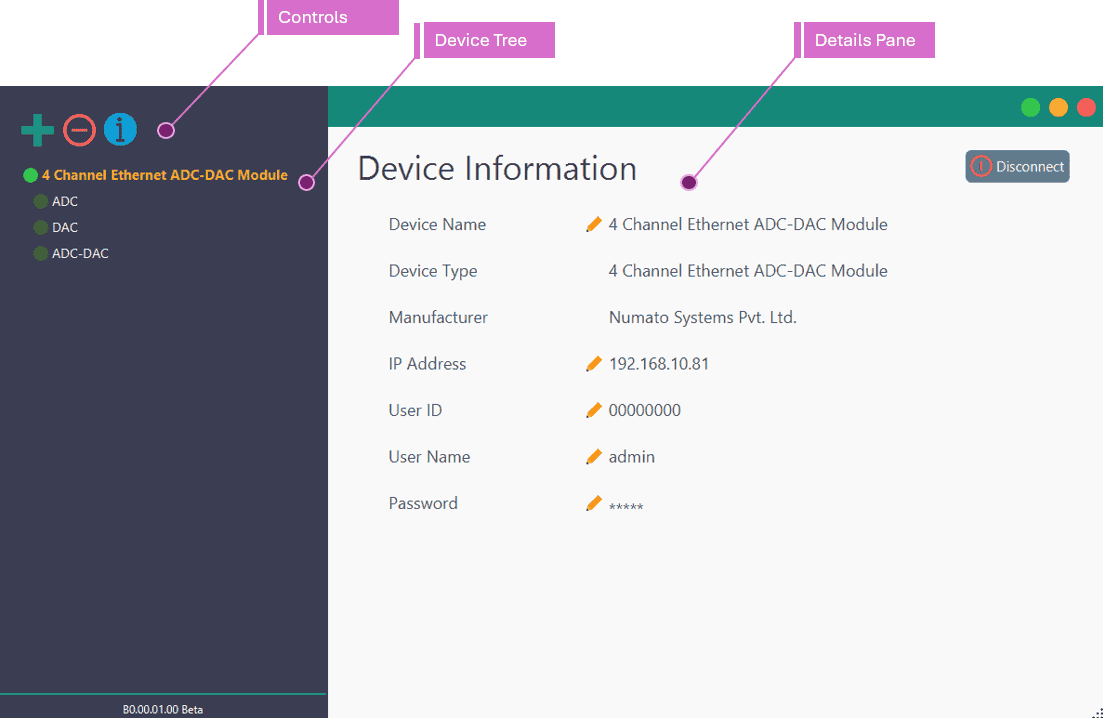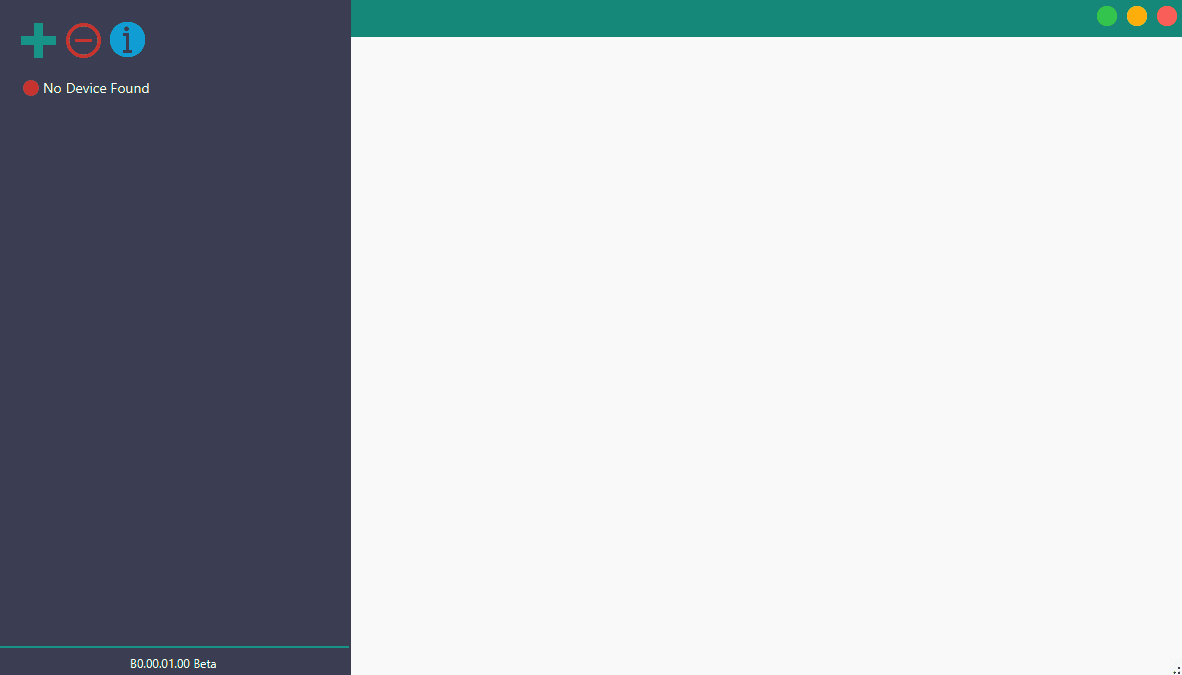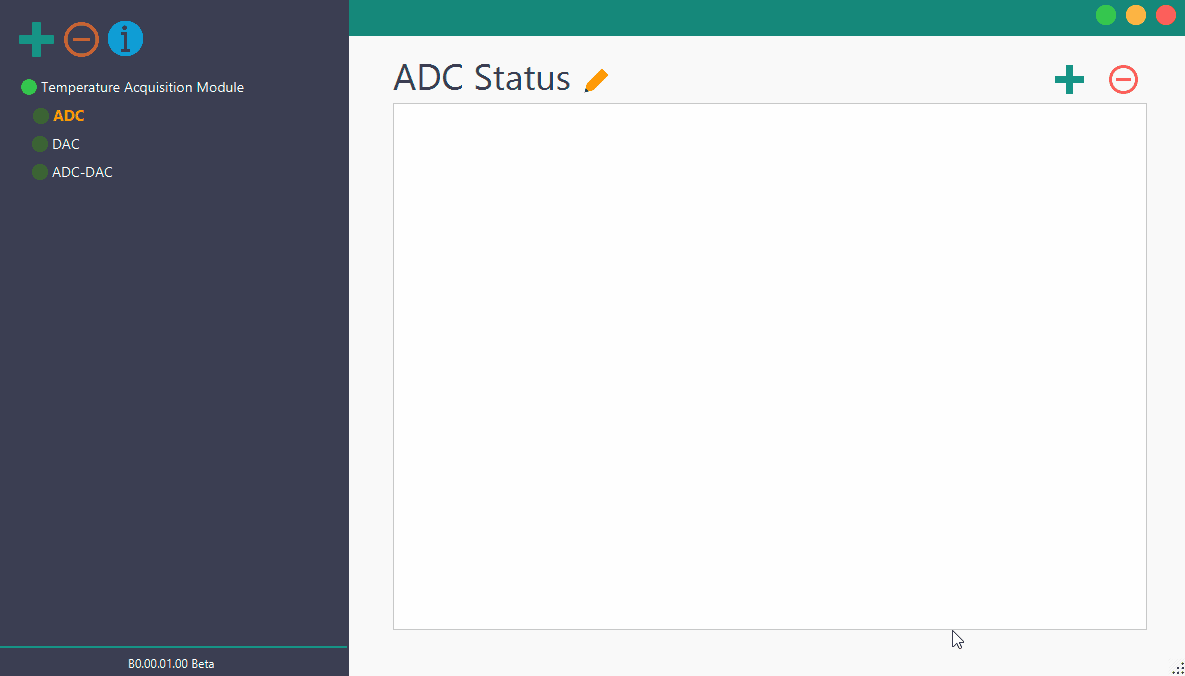Zhea is an advanced software tool for Windows (Linux and MacOS support coming soon!) designed specifically to manage and control Numato Lab’s ADC-DAC modules. Zhea delivers an effortless, plug-and-play experience for all your analog-to-digital and digital-to-analog conversion needs.
Numato Lab’s ADC-DAC Modules feature a robust command-line interface, enabling fast and efficient interaction through tools like TeraTerm, PuTTY, HyperTerminal, or custom scripts. However, Zhea takes usability to the next level with a polished, intuitive GUI that eliminates the need to memorize commands or dive into complex setups.
Zhea supports all the Numato Lab ADC-DAC Modules
Installing Zhea
Please visit the Zhea product page and download the installer for your operating system.
Extract the zip file and run the installer. Follow the steps as prompted by the installer to complete installation. Create a desktop shortcut while installing for easy access. Upon successfull installation, click the Zhea icon to launch the application.
A first look at Zhea User Interface
Zhea’s user interface is designed to be intuitive and user-friendly, catering to users with no prior knowledge of commands or technical expertise. The design prioritizes minimalism and eliminates unnecessary barriers, ensuring devices can be set up and operated seamlessly. The main interface, as shown, is structured into three key components: a control panel at the top for adding, removing, and managing devices; a tree structure on the left that lists all available devices in an organized hierarchy; and a larger, versatile area on the right that dynamically displays information and details based on the selected device or object in the tree. This streamlined design ensures easy navigation and a smooth user experience.
Clicking on “Add Device” button will allow new devices to be added to the device list. Clicking on the “Remove Device” button will remove the selected device from the list. Selecting a device in the device list will display the device information in the details pane. Some of the device information can be edited. Selecting any of the feature object such as ADC, DAC listed under a device tree will display a list of such objects in the details pane where user can interact with such objects.
How to add/remove a device
To add a new device to Zhea, click on the Add (+) button on the controls box. A window will pop up with a list of devices that are currently supported by Zhea. To select a device, select one of the supported interface such as USB, Ethernet or WiFi from the Interface list box. Once an interface is selected, the Device Type list box will be selected with all supported devices that supports the selected interface. Select a device from the Device Type list box and enter the COM port address or IP corresponding to the device. Finally, click the save button to add the device to the device tree. Optionally, a friendly name can be assigned to the device to identify different devices. The video below shows how to add a new device to Zhea.
To remove a device, simply select the device in the device tree and click the Remove Device (-) button.
A simple Exercise – Read Analog Input (ADC)
Let’s see how to accomplish a simple task of reading an ADC on an 4 Channel Ethernet ADC – DAC Module. The steps and video below will walk you through the steps..
- Open the Numato Lab Device Discoverer and note down the IP address of the module.
- Click the “Add Device” button on Zhea and add 4 Channel Ethernet ADC – DAC Module using it’s IP address.
- Once the device is added, click on the device and again click the “Connect” button on the “Device Information” pane.
- Click on the “ADC” object under the newly added device to display “ADC Status” pane.
- Click on the “Add ADC” button (+) in ADC Status pane. This will display a popup window with a list of all available ADCs on the selected product.
- Select one or more ADCs and click “Add” button. The selected ADCs will be listed in the list on the ADC Status pane.
- The ADC status will be displayed in the same row corresponding to the ADCs.
Please visit our Knowledge Base for more articles on working with Zhea.