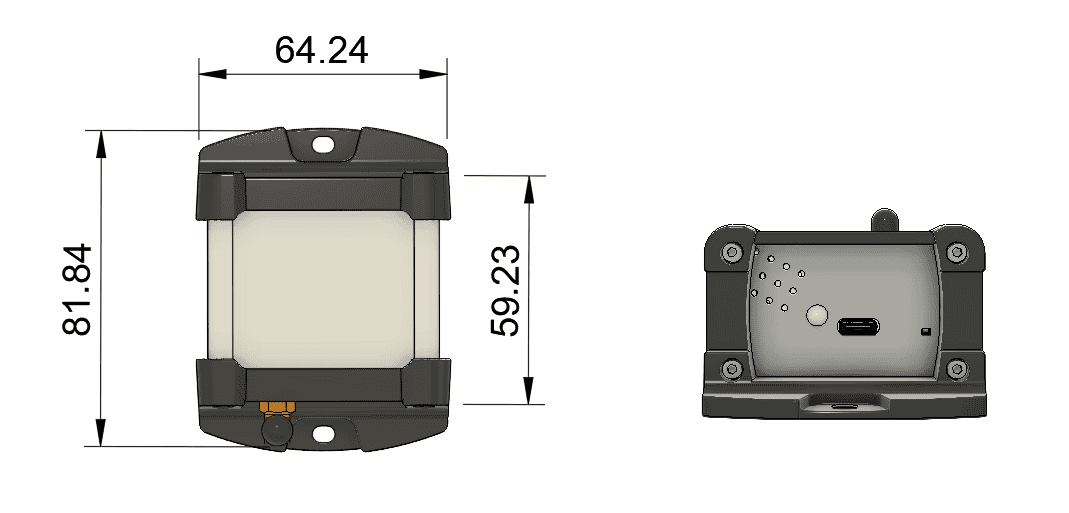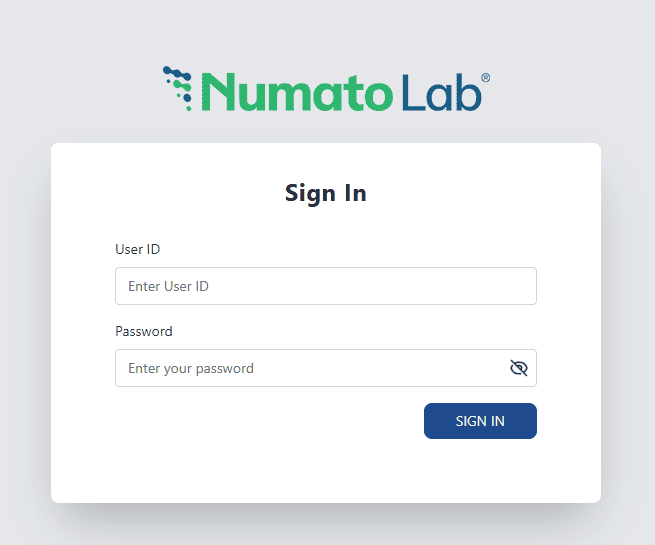Introduction
Numato Lab’s SenzConnect RHT module is a versatile IoT device that allows you to monitor real-time environmental conditions, including temperature and humidity, from anywhere via Wi-Fi. It features a 2-in-1 sensor for accurate data collection and can be easily accessed through a web page on a PC/mobile device. Designed for simplicity, the SenzConnect RHT module is compatible with a wide range of operating systems and cloud services, including AWS and Azure, using MQTT for cloud monitoring. For advanced users, it offers full control via a REST API, allowing integration into custom applications or automation systems. Whether you’re a beginner or a developer, the SenzConnect RHT module provides an easy-to-use solution for remote environmental monitoring, with the flexibility to scale and adapt to your needs.
Applications
- Indoor Air Quality Monitoring: Track Temperature, and humidity levels to ensure a healthy and comfortable indoor environment, whether for office spaces, schools, or hospitals.
- Agriculture: Monitor environmental conditions in greenhouses, farms, or agricultural facilities to optimize crop growth and improve yield by adjusting temperature and humidity.
- Industrial: Keep a close eye on environmental parameters in manufacturing plants, warehouses, or other industrial environments to maintain optimal working conditions and prevent equipment malfunctions.
- Environmental Monitoring: Collect real-time data on environmental conditions in outdoor spaces, cities, or remote locations, helping to track environmental conditions and improve sustainability efforts.
- Smart Home: Integrate with your smart home system to automate climate control and provide data-driven insights to create a healthier living environment.
Board Features
- Wi-Fi (2.4GHz): Provides stable wireless communication.
- RGB Indicator: Easily shows device status with a color-coded RGB LED.
- 2-in-1 Sensor: Temperature and humidity sensing in a single device.
- Cloud Integration: Supports MQTT, MQTTS for AWS, Azure, and more.
- Web Server & REST API: Access and configure your device over HTTP/HTTPS.
- Sensor Calibration: On-device calibration for accuracy.
- AP Mode for Device Configuration: Simplified configuration without a network.
- Data Logging: Sensor data can be securely logged on the device.
How to use the module
The following section describes how to use this module.
Components/Tools required
Required Items for Easy and Fast Installation
To ensure a smooth and quick setup of the SenzConnect RHT Module, please have the following items ready:
- Standard 5V USB-C Cable: A reliable USB-C cable to power the device.
- Wi-Fi Router (2.4GHz Support): A Wi-Fi router that supports the 2.4GHz frequency band for seamless connectivity.
Wi-Fi Interface
The SenzConnect RHT Module offers effortless wireless connectivity with built-in 2.4GHz Wi-Fi, ensuring smooth and reliable network integration. With AP Mode, setup is quick and hassle-free, requiring no additional hardware. Once connected, the device efficiently transmits data to the cloud using MQTT/MQTTS, enabling real-time monitoring across multiple platforms. In STA Mode, once the device is configured, it will stay connected to the specified network and continuously publish data to the cloud, ensuring seamless data communication without the need for manual intervention. Secure access is provided through HTTP/HTTPS REST APIs, allowing for robust and real-time data communication. For added convenience, the module features a secure, built-in web interface that can be accessed directly from any browser for easy configuration and monitoring.
Power Supply
The SenzConnect RHT Module can be operated with a single Standard 5V USB-C type Cable, ensuring convenience and reliability. Simply use a 5V, 1A USB-C type cable/ adapter to power the board efficiently for seamless performance.
LED Indication
The SenzConnect module has a multifunctional RGB LED Indicator. The device indicates the Power status, Configuration mode, Network status, MQTT connectivity, and Multipurpose switch state.
| Color | State | Indication |
|---|---|---|
| Red | Solid (2 seconds) | Device is powered on |
| Purple | Blinking | AP Mode: Waiting for STA Device to get conneted |
| Purple | Solid | AP Mode: STA Device is connected |
| Green | Blinking | Station Mode: Trying to connect to Wi-Fi network |
| Green | Solid | Station Mode: Connected to Wi-Fi network |
| Blue | Blinking | Trying to connect to MQTT broker / Not connected |
| Blue | Solid | Connected to MQTT broker |
| Blue + White Blink | Solid Blue with White Blinking in the Background | MQTT publishing is active — white LED blinks at every publish interval |
| Yellow | Solid | Falling back to AP (Configuration mode) |
| Red | Blinking | Factory reset initialized |
Multipurpose Switch
The SenzConnect RHT Module is equipped with a versatile multipurpose switch that enables a range of device management functions:
| Action | LED Indication | Function |
|---|---|---|
| Single Click | Solid RED Indication | Device Reset: Resets the device and reinitializes. |
| Press for 5-7 seconds | Solid Yellow Indication | Configuration Mode: Device enters AP mode for device reconfiguration. |
| Press for 10-15 seconds until solid RED indication | Red LED Blinks | Factory Reset: Device erases all the settings and restores to factory defaults. |
Important: Use the Factory reset feature only to recover the Username/Password/Hostname. A factory reset will erase all Network, MQTT, and other settings, restoring the board to its default configuration. After resetting, access the board using the default credentials listed in the table below.
The factory default settings will be as table below.
| Field | Description |
|---|---|
| User name | admin |
| Password | *Factory set default unique Password. |
| Host Name | *Factory set default unique Hostname. |
| IP Address | DHCP Enabled |
Configure SenzConnect RHT Module
The SenzConnect RHT Module offers a simple and hassle-free configuration process through its built-in Access Point (AP) mode. Follow these easy steps to get started:
Connect to the Access Point:
- Turn on the SenzConnect RHT Module and wait for it to enter AP mode a Purple LED blinks indicating that the device is in Configuration mode.
- On your PC or mobile device, go to the Wi-Fi settings and connect to the SenzConnect RHT Module‘s Wi-Fi network. The network name (SSID) will typically be “Default Hostname” and the network password will the “Default Password”.
- Once the connection is established successfully, a Solid Purple LED Indication is visible.
Access the Configuration Page:
- Open any web browser and enter the default IP address of the SenzConnect RHT Module (192.168.4.1) in the address bar.
- When prompted, enter the default password to log in and access the device’s configuration interface.
Configure the Device:
- Once logged in, you can easily configure Wi-Fi settings, MQTT cloud integrations, and more via the web interface.
Important Note: After you have saved all your settings on the device (such as device configuration, network, sensor, or MQTT configurations), the changes will only take effect after the device is rebooted. You can reboot the device either:
- From the Webpage: Use the Reboot option on the device management section to apply all settings.
- From the Multi-Functionality Switch: Single Click reboots the device with new configuration set.
Accessing the module
The SenzConnect RHT Module can be monitored and configured through the following methods:
- Web Interface: Access the device’s web page for easy monitoring and configuration.
- REST API: Utilize the REST API for programmatic control and integration with other systems.
Accessing the module using web interface
The easiest method for controlling the module is through web page served from the device. To open the administration web page, type in the IP address in to the address bar of any web browser and press enter.
You will be prompted to enter Your username and Password. The default username is ‘admin,’ and the default password is unique for each device. Once logged in, you may change the username and Password.
Enter the default User name and Password then click Sign In.
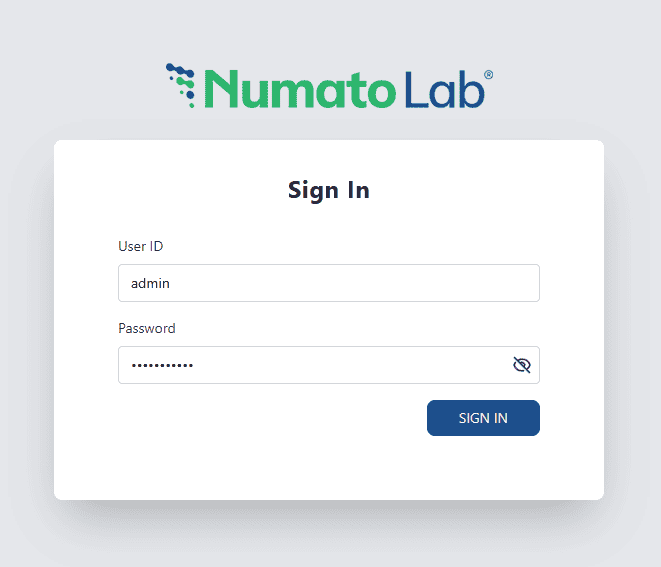
You will be presented with the device home page where you can monitor the sensor data.
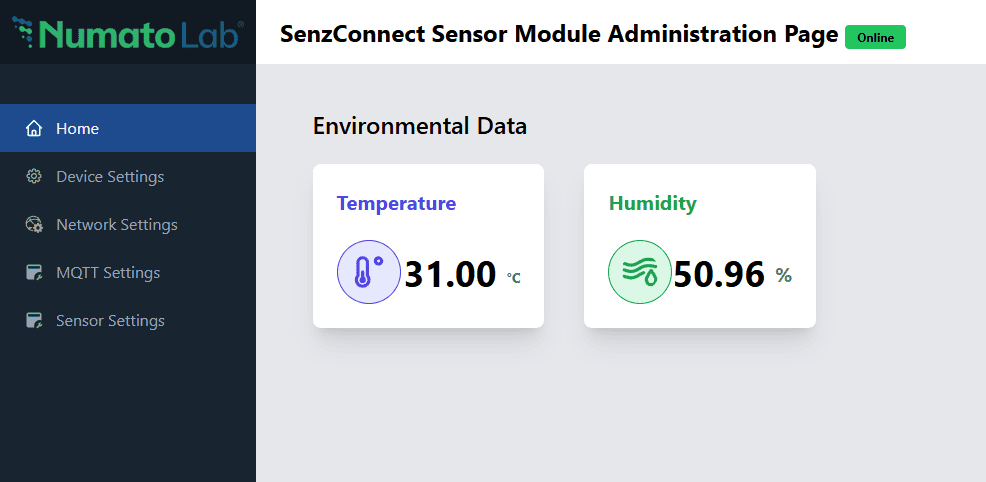
Device Settings
Device Info
The Device Info section provides detailed information about your device. This section is read-only, which means you cannot modify the device information here, but you can refer to it when needed.
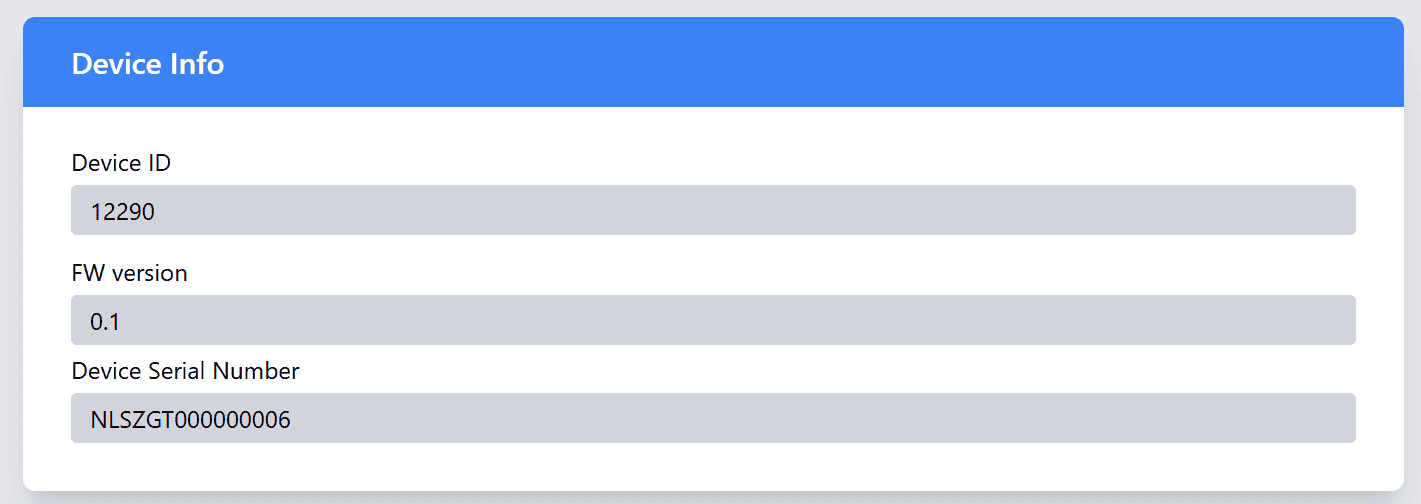
| Field | Description |
|---|---|
| Device ID | Displays Device ID. |
| Firmware Version | Displays the current version of the firmware installed on your device. |
| Device Serial Number | The serial number specific to your device. This number is used for identification and support purposes. |
These details are displayed in a simple, easy-to-read format.
User Account
In the User Account section, you can manage your web login and Access Point credentials, including updating your Username and Password. This is important for keeping your account secure and ensuring only authorized users can access the device settings.
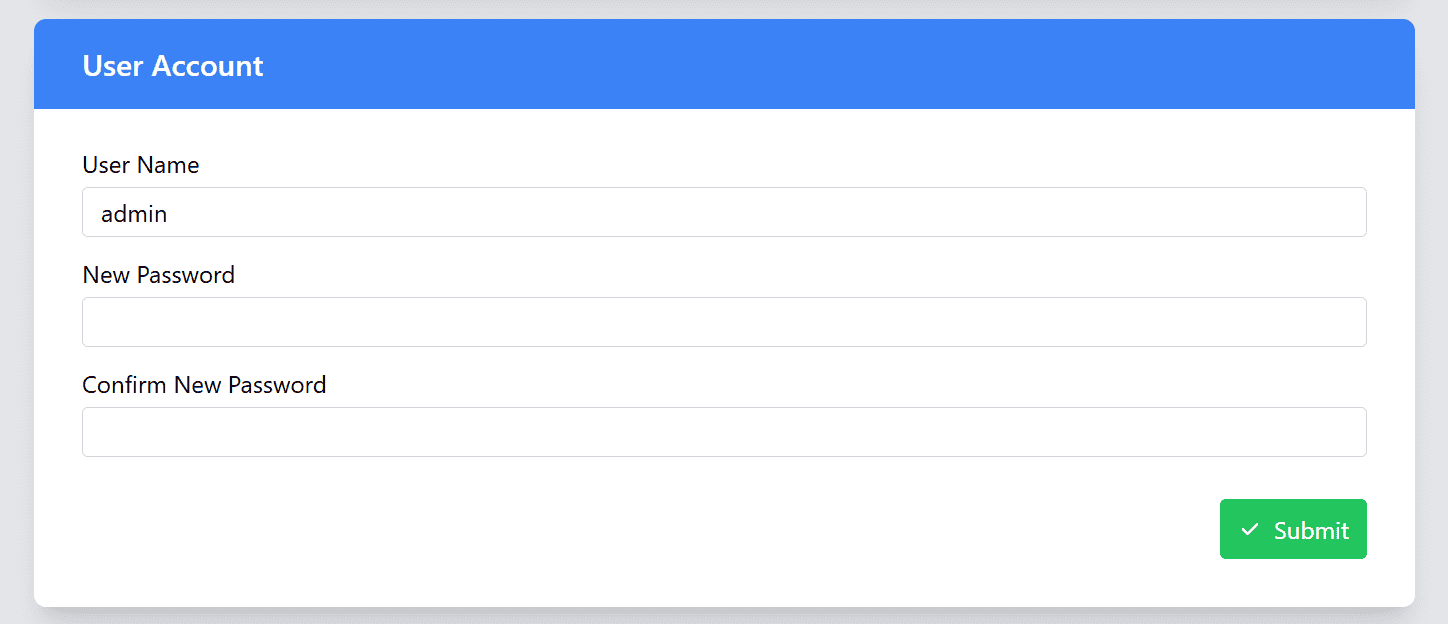
| Field | Description |
|---|---|
| Username | You can change your username by entering a new one in the provided field. Make sure to choose a unique and memorable username for easy access. |
| Password | Enter your new password here. Please follow the password strength requirements to ensure your password is strong and secure. |
| Confirm Password | Re-enter the new password here to confirm that both entries match. If they do not match, an error message will appear to help you correct it. |
Important Note: Your password will only be updated if both the New Password and Confirm Password fields match exactly. If there is a discrepancy, a Warning message will be displayed, you will need to correct it before proceeding.
Important Update Information: Once you update the User Account Password, both the web login password and the Access Point password will be updated simultaneously. This means that the new password will be used for both the web login to your device’s dashboard and for accessing the device through its wireless Access Point. Make sure to remember this new password for all future logins to your device.
OTA Firmware Update
The Firmware Update section allows you to keep your device up to date with the latest features and improvements.
Important: Do not upload any unauthorized images via OTA. Doing so may permanently damage the device.
Backup Management
The Backup Management section allows you to configure how your device logs sensor data locally for future analysis. You can choose from five different logging scenarios, depending on your needs. This enables you to control when and how sensor data is captured and stored on the device. In addition to selecting the logging scenario, you can also set the backup interval and choose the timezone for timestamping the logs when the device is connected to the network.
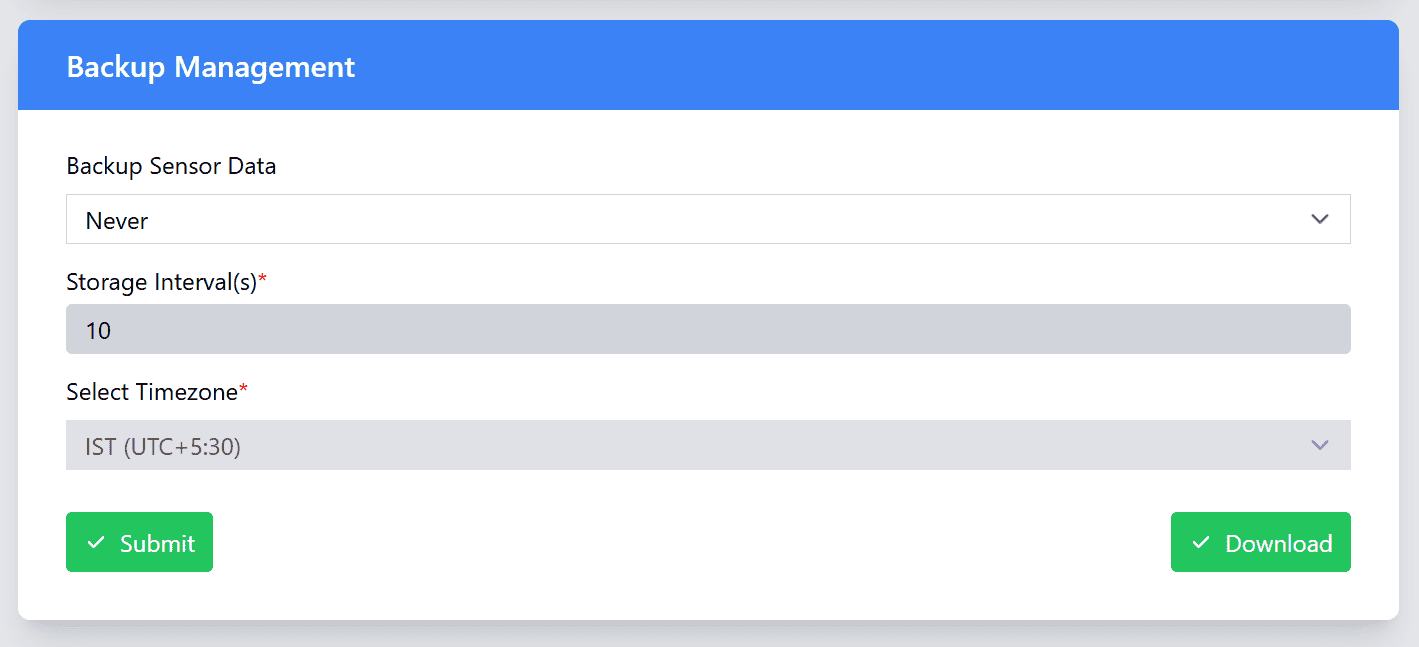
- Logging Scenarios:
| Field | Description |
|---|---|
| Never | Disables local sensor data logging entirely. No data will be stored on the device. |
| Network Connected | Logs sensor data only when the device is connected to an access point. Data is captured only when network connectivity is active. |
| Network Disconnected | Logs sensor data whenever the device is disconnected or loses its connection to the configured network. This ensures data is captured during network interruptions. |
| MQTT Disconnected | Logs sensor data when the device loses connection to the MQTT/MQTTS broker, ensuring data is stored even during disruptions to real-time communication. |
| Always | Continuously logs data in both AP mode (Access Point mode) and STA mode (Station mode), providing the most comprehensive dataset for analysis. |
- Backup Interval: Set how often the device should back up sensor data. You can choose the interval that best suits your needs (e.g., every 10 minutes, hourly, or daily). The interval determines how frequently the device logs and saves the data to the local storage.
- Timezone for Log Timestamp: Select the timezone that should be used to timestamp the logged sensor data when the device is connected to the network. This ensures that the data is recorded with accurate timestamps based on your local time zone, making it easier to analyze data in the context of your region.
Note:The device logs sensor data up to 500,000 data entries. Once the data reaches this limit, the device automatically overwrites the oldest data, starting from the first row, in a circular ring-buffer fashion.
Device Management
In the Device Management section, you can perform essential actions to manage your device, including rebooting the device and restoring it to its factory settings.
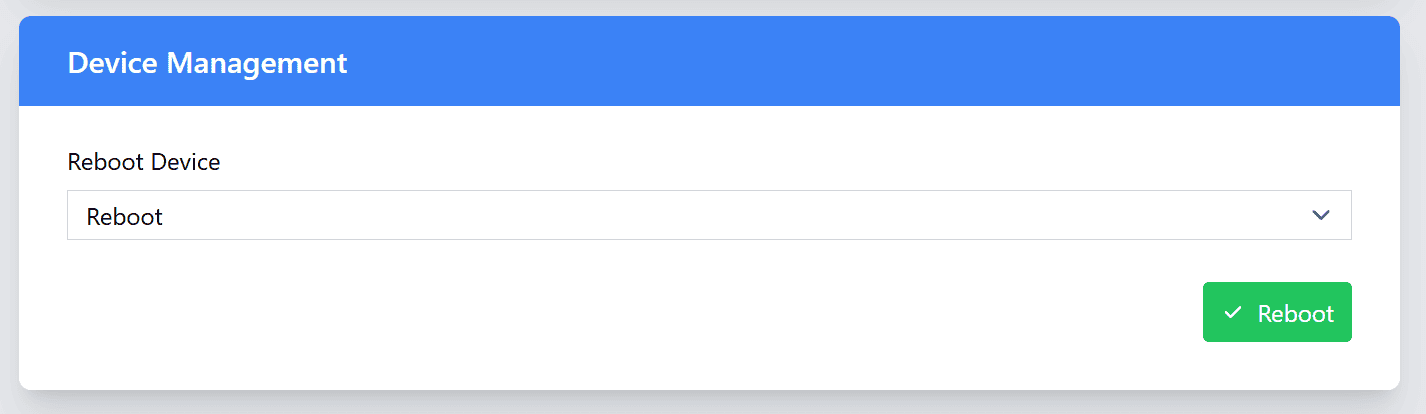
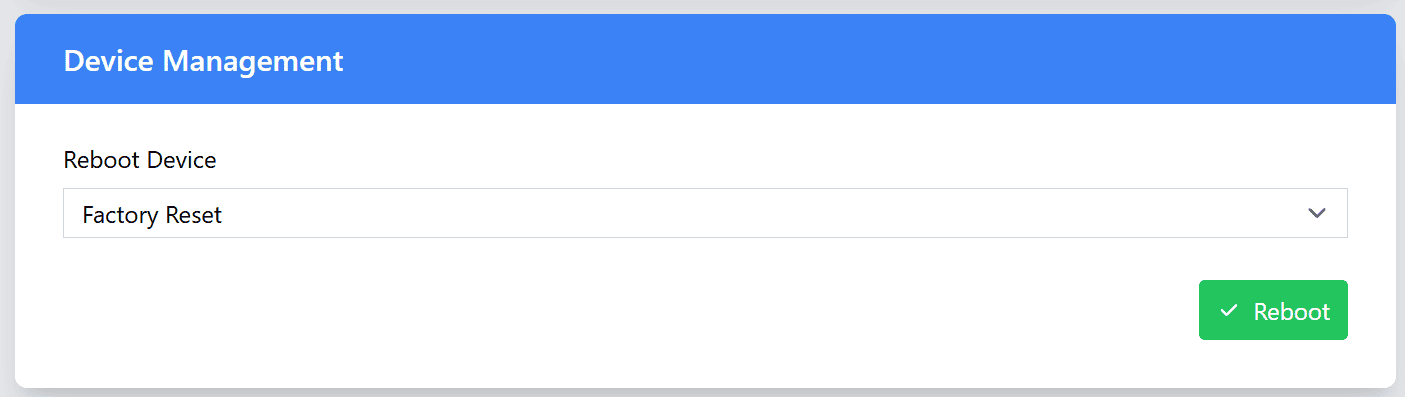
| Action | Description |
|---|---|
| Reboot | This option allows you to reboot the device. Rebooting can be useful if you want to apply the new configurations to the device. |
| Factory reset | Performing a Factory Reset will restore the device to its original factory settings, erasing all user-configured data and settings. This includes: User data: All settings, including any customized configurations, calibrations, passwords, network settings, and MQTT settings, will be erased. Sensor logs: All logged sensor data stored on the device will be cleared. Restoration of factory defaults: The device will revert to its default settings as it was when it first came out of the box, including any default network settings, device names, and configurations. |
Important Note: Factory Reset is a permanent action. Once performed, all user-set data and logged sensor data will be erased. This action cannot be undone, make sure to back up any important data before performing a factory reset.
Network Settings
The Network Settings section allows you to configure the network connectivity of your device. This includes the
- Wi-Fi Access Point Settings.
- Wi-Fi Station Settings
- HTTPS certificate settings.
Wi-Fi Access Point Settings
In this section, you can view the SSID of the device’s Access Point. The SSID is a unique name assigned to each SenzConnect Device, allowing you to identify and connect to the device’s access point.
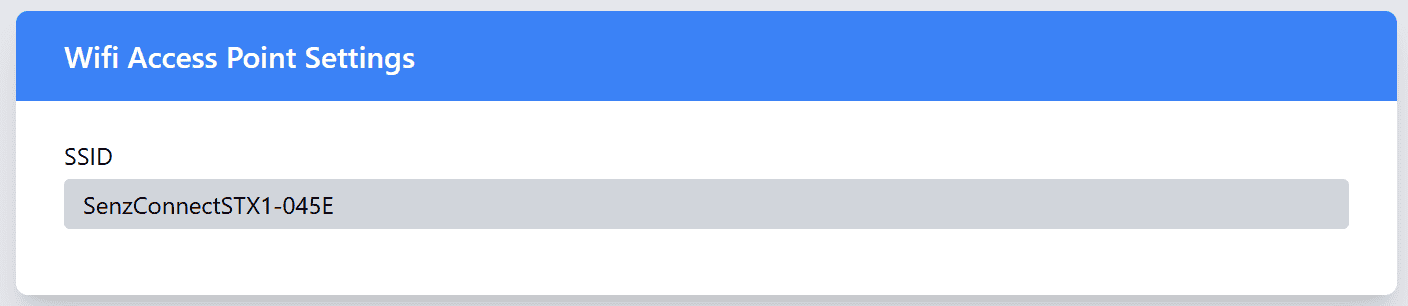
Note: The Password for the Access Point is the same as the User Account password. That is once you update your User Account password, The Access Point password will also be updated automatically.
Wi-Fi Station Settings
The WiFi Station Settings allow you to configure the device’s connection to an existing WiFi network. You can update the SSID, set the password, adjust the hostname, and configure the network settings according to your needs.
| Field | Description |
|---|---|
| SSID | Enter the SSID (network name) of the WiFi network that the device should connect to. This is the name of the wireless network that the device will search for and connect to. |
| Password | Enter the WiFi password for the SSID you've selected. This ensures secure communication between the device and your network. |
| Host Name | Set a unique hostname for the device. This is useful for identifying the device on the network and can be customized to reflect the device’s role or location. |
| MAC Address | Displays Device MAC Address. |
| DHCP IP | Enable DHCP: When enabled, the device will automatically receive its network settings. This option is suitable if you don't need a fixed IP address for the device. Disable DHCP: If you choose to disable DHCP, you will need to manually configure the device’s network settings. |
| Static IP | Static IP Configuration (only available when DHCP is disabled): Static IP: Enter a fixed IP address for the device. This ensures that the device always uses the same IP address, which can be important for consistent communication. Subnet Mask: Set the subnet mask for the network. This defines the network’s address space and helps devices identify which other devices are on the same network. Gateway: Enter the gateway IP address. This is typically the IP address of your router or another device that connects your local network to the internet or other networks. Primary DNS: Enter the primary DNS server address. This is used to resolve domain names into IP addresses. Secondary DNS: Optionally, enter a secondary DNS server address for redundancy. If the primary DNS server is unavailable, the device will use the secondary DNS server for name resolution. |
After configuration, the SenzConnect Module can be accessed via the DNS Hostname or the IP Address.
- Accessing via DNS Hostname:
- The device will be accessible via its DNS hostname. By default, the device will be configured with a device specific unique hostname. The device can be accessed with the postfix “.local” example: senzconnectstx.local.
- Accessing via IP address:
-
If the device was configured with a static IP address, you can access it directly by entering the static IP address into your browser.
-
If the device was set to use dynamic IP (DHCP), you can either check the IP address assigned to the device through your router’s DHCP table or use a “arp -a” on command tool and check the IP assigned to your device MAC.
-
Note:
- It is essential for the device to be connected to the WiFi network, to establish a connection to the MQTT broker, allowing it to publish data. Without an active network connection, the device will not be able to communicate with the MQTT broker, and as a result, data cannot be transmitted or received.
- Make sure the device has a stable connection to the network for proper data logging and remote communication. This connection is crucial for maintaining real-time data updates and ensuring that your device interacts with other systems in your setup.
HTTPS Settings
The HTTPS Settings section allows you to configure secure communication for your device by enabling HTTPS. HTTPS is essential for encrypting the data transmitted between the device and the web dashboard, providing an extra layer of security for sensitive information.
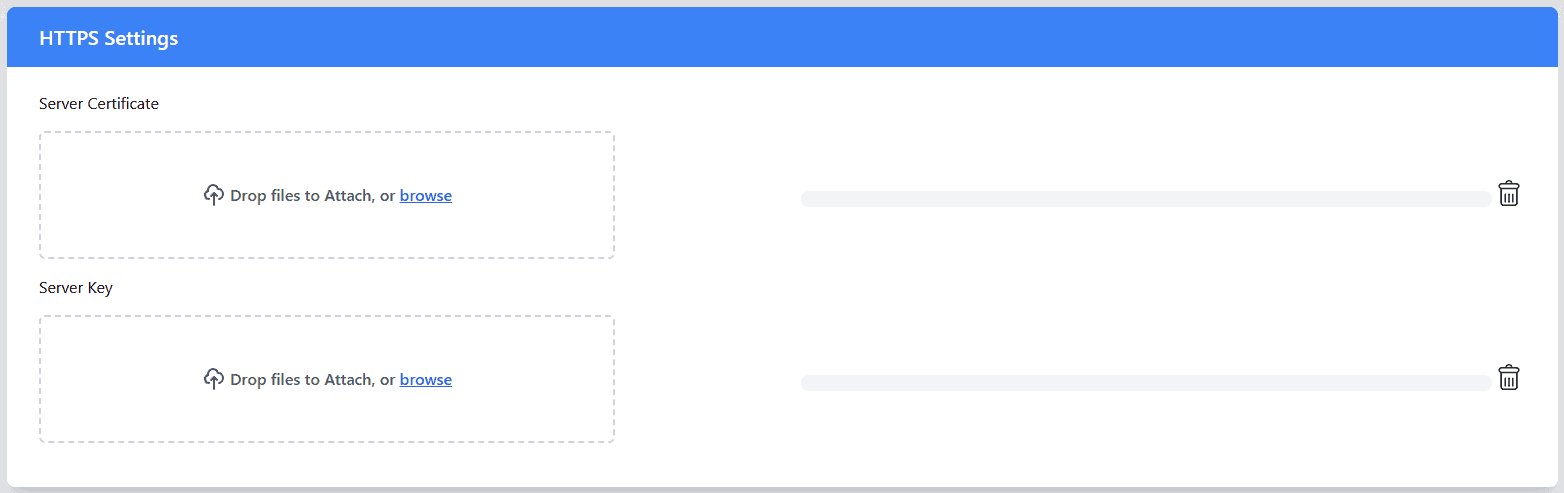
Configuration Requirements:
- Server Certificate: This is the SSL/TLS certificate that verifies the identity of the server and establishes a secure, encrypted connection.
- Server Key: The server key is the private key that corresponds to the server certificate. It is required to complete the encryption/decryption process for secure communication. This key should be kept confidential, as it is critical for maintaining the security of your HTTPS connection.
How to Configure:
- Obtain Server Certificate and Key: You must have a valid SSL/TLS certificate and its corresponding private key. These can be generated from a certificate authority (CA) or created using a self-signed certificate.
- Upload the Server Certificate and Key: Upload the server certificate and server key files in the respective fields. These will enable encrypted communication via HTTPS.
Important Notes:
- Security: Always ensure that the server key is kept secure and never shared publicly. If compromised, the security of the HTTPS communication will be at risk.
- Certificate Expiration: SSL/TLS certificates have an expiration date. Ensure that your certificate is valid and renewed before it expires to avoid loss of secure communication capabilities.
MQTT Settings
The MQTT/MQTTS Settings section allows you to configure the communication between your device and the MQTT broker. You can choose to use either MQTT (unencrypted) or MQTTS (secure, encrypted MQTT).
| Setting | Description | Mandatory for MQTT | Mandatory for MQTTS |
|---|---|---|---|
| Broker | Enter the MQTT broker address (IP or domain) with the appropriate protocol prefix (mqtt:// or mqtts://). For example, mqtt://broker.example.com or mqtts://broker.example.com. | YES | YES |
| Publish Interval (ms) | Set the publish interval in milliseconds. This defines how often the device will send data. | YES | YES |
| Client ID | Enter a unique Client ID for the device. This ID is used to identify the device on the MQTT broker. | YES | YES |
| Publish Topic | Define the topic for publishing data to the broker. Devices subscribing to this topic will receive the data. | YES | YES |
| Message Format | Specify the format of the message being sent to the broker. For example: {Temperature: ~t0_val~, Humidity: ~h0_val~}. The values ~t0_val~ and ~h0_val~will be replaced by the actual temperature, humidity, and CO2 data from the device. | YES | YES |
| Username | Enter the Username for authentication if the MQTT broker requires security. | YES, If security is required. | YES, If security is required. |
| Password | Enter the Password for authentication if the MQTT broker requires security. | YES, If security is required. | YES, If security is required. |
| CA Certificate | Upload the CA certificate used to verify the broker’s identity. This is required for secure MQTT communication (MQTTS). | NO | YES |
| Client Certificate | Upload the client certificate used to authenticate the device to the broker in secure communication (MQTTS). | NO | YES |
| Client Key | Upload the client key associated with the client certificate for encrypted communication (MQTTS). | NO | YES |
Sensor Settings
The Sensor Settings page allows users to calibrate the connected sensors to ensure accurate readings. Calibration is a crucial process to adjust sensor readings for environmental or operational factors that may affect their accuracy. Proper calibration helps to enhance measurement precision and ensures the data you receive is reliable.
| Sensor | Calibration Range | Description |
|---|---|---|
| Temperature (c) | +/- 10 degree celsius | Calibrate the temperature sensor to adjust for offsets in temperature measurements. This allows you to fine-tune the sensor's readings to align with a known reference. |
| Humidity (%) | +/- 10 % | Calibrate the humidity sensor to correct any drift in humidity readings. |
When to Calibrate:
- Initial Setup: Calibrate the sensors when the device is first set up to ensure the readings are accurate from the beginning.
- Periodic Calibration: Over time, sensors can experience drift, so regular calibration (e.g., every few months) is essential to maintain optimal performance.
- After Environmental Changes: If the device is moved to a new environment or exposed to significant changes in temperature, humidity, or air quality, recalibration may be required to adjust to the new conditions.
Technical Specifications
| Parameter * | Value | Unit |
|---|---|---|
| Number of Sensors | 2 | |
| Temperature | Measurement Range: -10 to 85 Typical Accuracy: +/- (1 degree celsius) | °C |
| Humidity | Measurement Range: 0% to 100 % RH. Typical Accuracy: +/- (6% RH) from 15 to 35 degree celsius within 20% to 65% RH. +/- (9% RH) from -10 to 60 degree celsius across 0% to 100% RH. | % |
| Sensor response time | 1 | seconds |
* All parameters considered nominal. Numato Systems Pvt Ltd reserve the right to modify products without notice.
FAQ
Q. I need a customized version of this product, can Numato do the customization for me?
A. Yes, we can definitely do customization but there may be minimum order requirements depending on the level of customization required. Please write to [email protected] for a quote.
Q. Where can I buy this product?
A. All Numato products can be ordered directly from our web store http://www.numato.com. We accept major credit cards and Paypal and ship to almost all countries with a few exceptions. We do have distributors in many countries where you can place your order. Please find the current list of distributors here.
Mechanical Dimensions